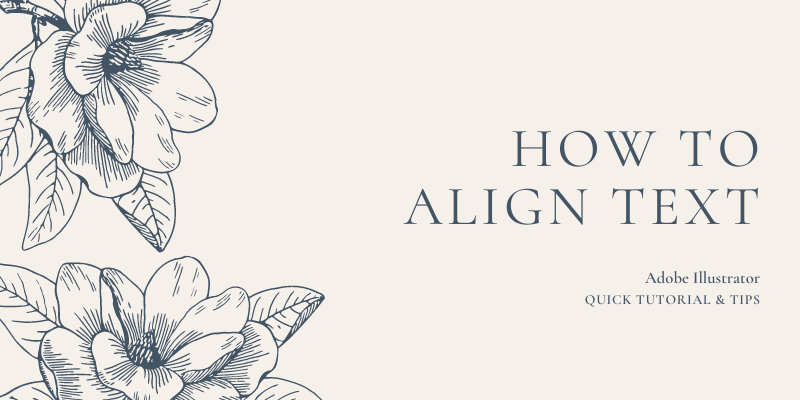When you read the information on a page or design, a good content alignment makes your reading experience more enjoyable. A poorly aligned design will not only create an unpleasant visual presentation but also show unprofessionalism.
Working in the graphic design industry for years has taught me the importance of alignment. Whenever I work with text, I always align text, paragraphs, and related objects to better convey my message to readers.
Alignment is especially vital when you create informative content like business cards, brochures, and infographics. It allows you to arrange text in a way that’s comfortable for natural reading behavior and of course, it enhances the appearance of your design.
Want to see an example of how you can align text to design a business card in Adobe Illustrator? I’ve also included some useful tips that’ll save you from last-minute work deadlines.
Ready to create?
Table of Contents
2 Ways to Align Text in Adobe Illustrator
Note: Screenshots are taken from the Illustrator CC Mac version, the Windows version might look slightly different.
Aligning is like organizing your elements to a margin or a line. There are two common ways you can easily align text in Adobe Illustrator. You can align text from the Paragraph panel and Align panel.
Let’s take a look at an example of business card design. Here, I have all the info ready but as you can see it looks disorganized and illogical to read.
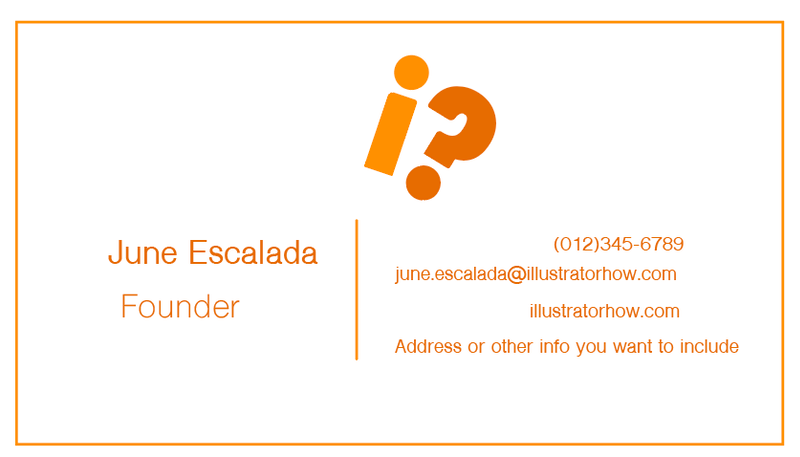
Since there’s no paragraph in this example, I’ll demonstrate how to align text from the Align panel.
Align Panel
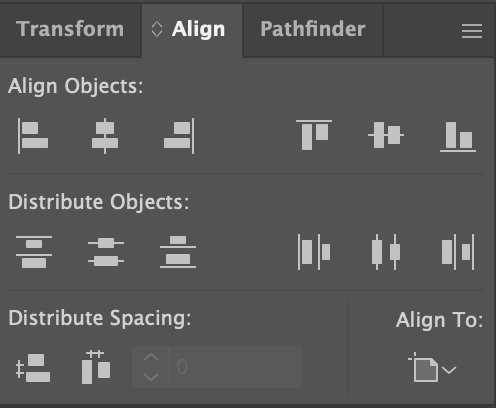
Step 1: Select the text that you want to align. For example, here I’d like to right-align my name and position and then left-align my contact information.
Step 2: Go to the Align Panel, under the Align Objects options, and choose the alignment accordingly for your text or object. Here, I want to horizontally align my name and position.
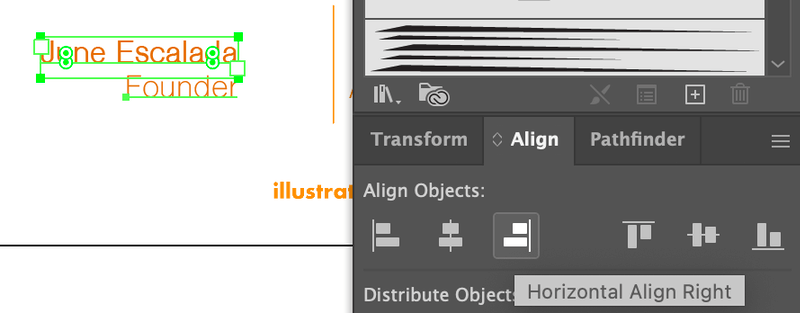
Now, I click Horizontal Align Left to organize my contact information.
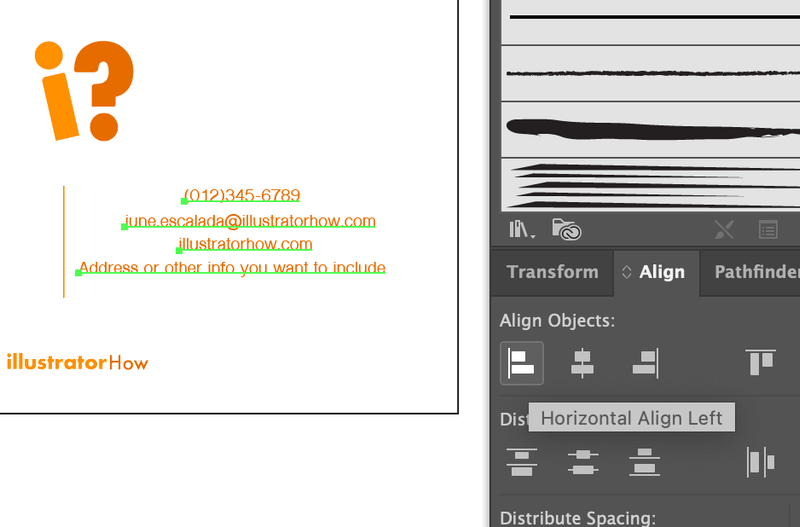
Eventually, I decided to move the logo and brand name to the other side of the business card so that the contact page could look cleaner.
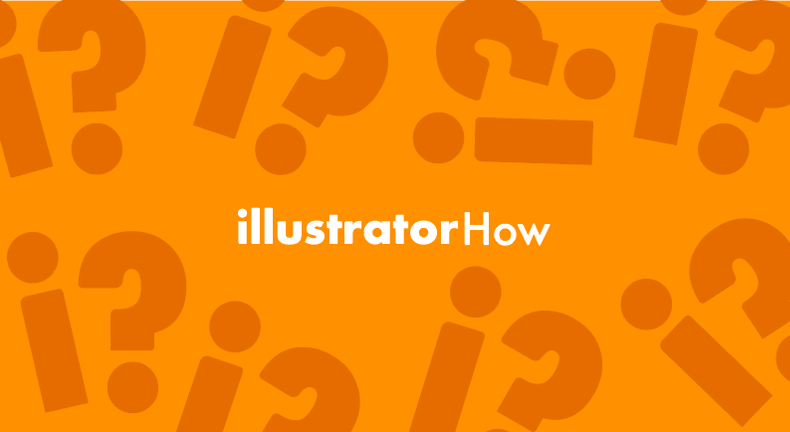
That’s it! You can create a basic but professional business card in Illustrator in just 20 minutes.
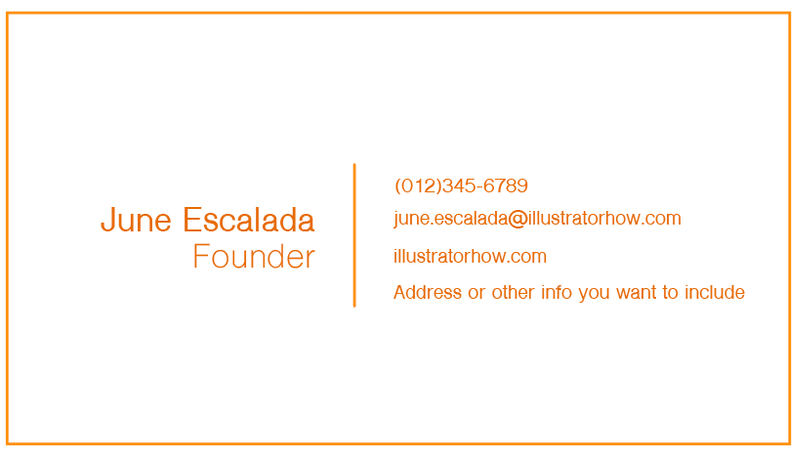
Paragraph Align
You probably already know the basics to align text in your work report or school paper. Does this panel look familiar to you?
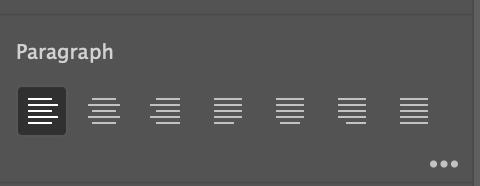
Yes, in Illustrator, you can align text, or in other words, paragraph styles just like how you would do it in a word document, simply select the text box and click the paragraph style you like.
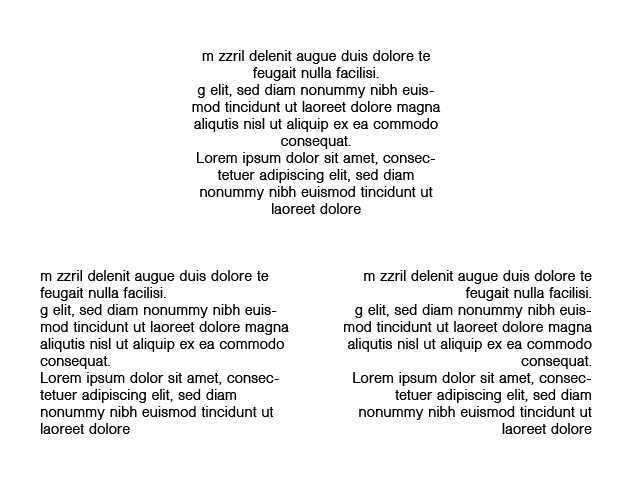
Useful Tips
When it comes to heavy text design, good alignment and font selection are the keys.
A combination of bold font for the title and lighter font for the body text, then whether left, center or right-align the text. Done.
I often use this method for magazine, catalog, and brochure design.
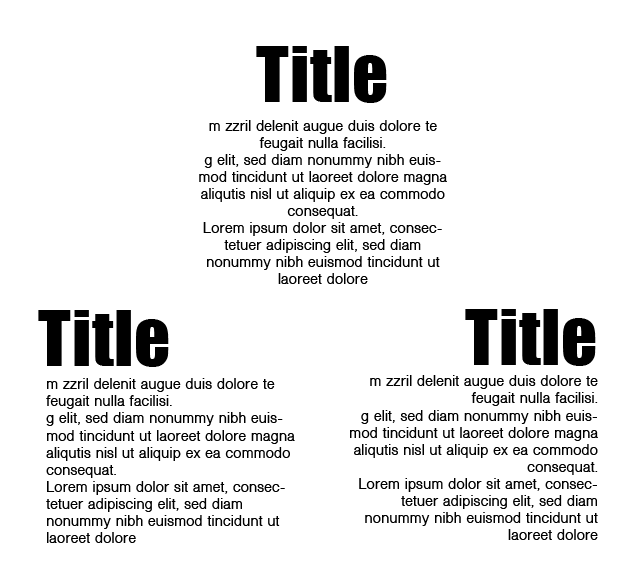
Another tip to quickly design a professional business card is, to leave the logo or brand name on one side and the contact information on the other.
The easiest solution is to center-align the logo. So, one side is done. For the contact information on the other page, if your information is limited, you can simply center-align the text. Otherwise, you can use the style I demonstrated above.
In this case, both your brand and your contact will stand out.
Other Questions?
Below are some common questions that designers have about aligning text in Adobe Illustrator. Do you know the answers?
Align vs justify text: what’s the difference?
Align text means arranging text to a line or margin and justifying text means creating space between words to align text to both margins (the last line of text is left, center, or right-aligned).
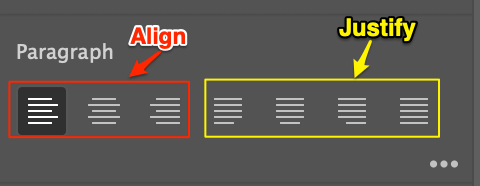
What are the four types of text alignment?
The four main types of text alignment are left-aligned, center-aligned, right-aligned, and justified.
Text is aligned to the left margin when you choose left-aligned, etc.
How to center the text on a page in Adobe Illustrator?
The quickest way to center the text on a page in Adobe Illustrator is by using the Align panel > Horizontal Align Center > Align to Artboard.
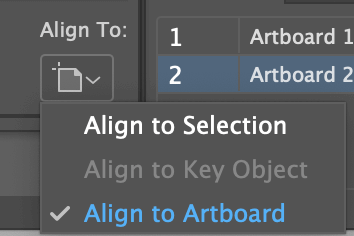
Final Thoughts
Text alignment is important when it comes to the magazine, brochure, or business card design because it enhances readers’ visual experience. Take advantage of this amazing feature of Adobe Illustrator. Aligning objects makes your design look organized and professional.
Give it a try!
About June Escalada