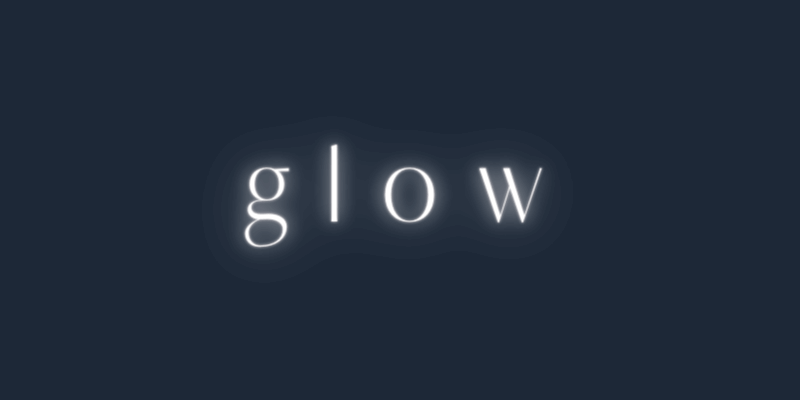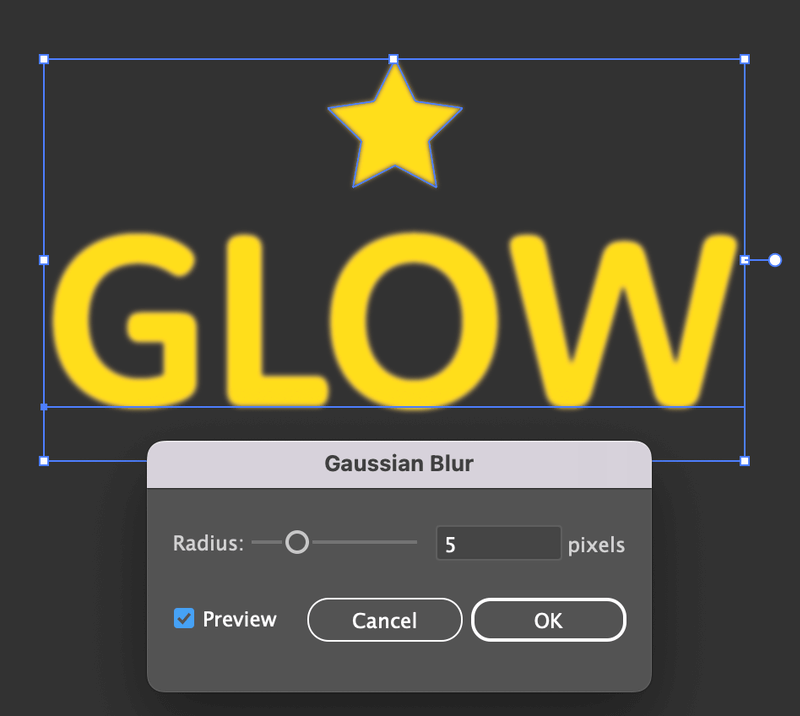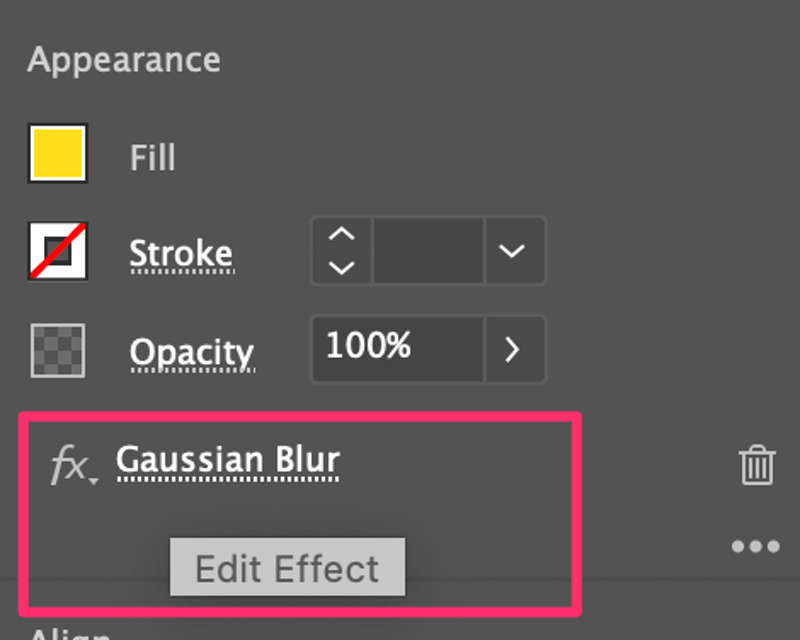Trying to create an eye-catching design is every designer’s goal. Sometimes simply choosing a contrasting color isn’t the best solution.
There are many different ways to make text or objects stand out by adding effects to them and making things glow can be one of the easiest solutions because there are ready-to-use effects available.
In this tutorial, I’m going to show you three easy ways to make different types of glow effects in Adobe Illustrator. You can use the same way to make text or objects glow.
Table of Contents
3 Ways to Make Something Glow in Adobe Illustrator
You can easily add glow to objects by choosing a glow style from the Effect menu, or you can make a gradient blob glow effect in Adobe Illustrator. I’ll show you a couple of examples of adding glow to objects and text in three simple ways.
Note: All screenshots from this tutorial are taken from Adobe Illustrator CC Mac version. Windows or other versions can look different.
Method 1: Add a glow effect to text and object
Adding a glow effect to text and objects basically works the same, all you need to do is select the text/shape and choose a glow effect from the Effect menu.
Follow the steps below to make text or objects glow in Adobe Illustrator.
Step 1: Create a shape or use an existing shape. If you want to make text glow Use the Type Tool (keyboard shortcut T) to add text to your artboard. For example, I have both text and shape here.
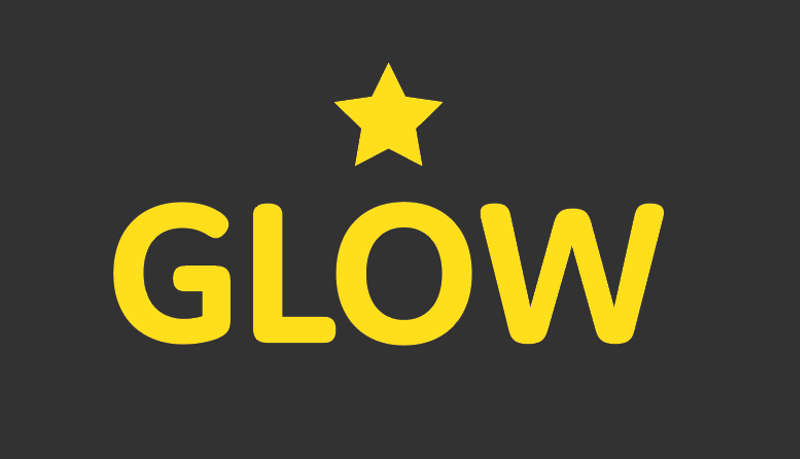
Step 2: Select the object or text, go to the overhead menu Effect > Stylize, and choose from one of the glow options: Inner Glow or Outer Glow.
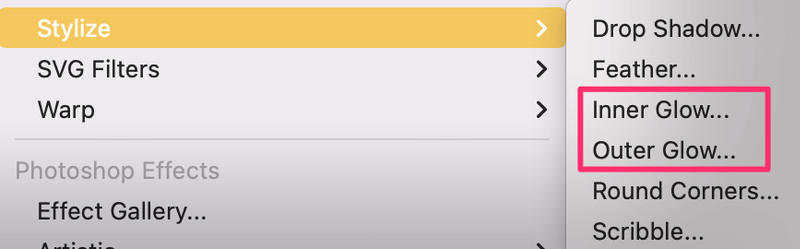
Inner Glow adds lighting/glow from the inside, and outer glow adds glow to objects/shapes from the edge/outline of the shape/object.
Step 3: Adjust the glow settings. You can choose the blend mode, glow color, amount of glow, etc. Here is what both glow effects look like.
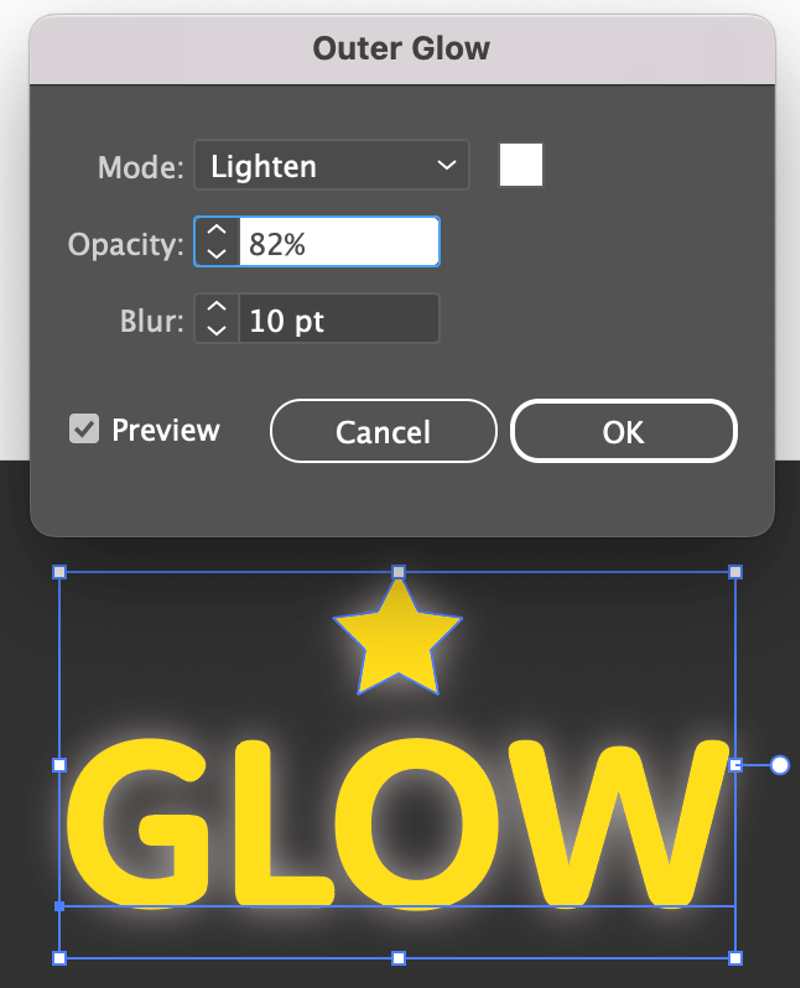
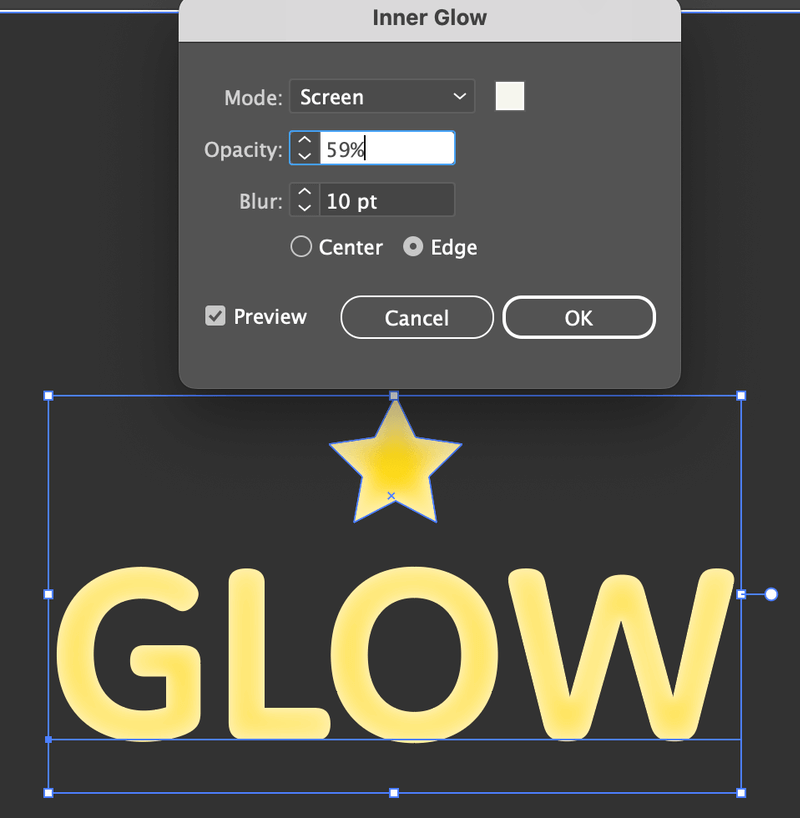
That’s it. Now you can see that the glow doesn’t necessarily blend well with the object. If you want to make a neon glow effect, this is not the way. Instead, you’ll be using the blur effect instead of the glow effect.
Want to know how? See Method 2.
Method 2: Make a neon glow effect using Gaussian Blur
Step 1: Select the object/text, and go to the overhead menu Effect > Blur > Gaussian Blur. This is a Photoshop effect that’s also available in Adobe Illustrator.
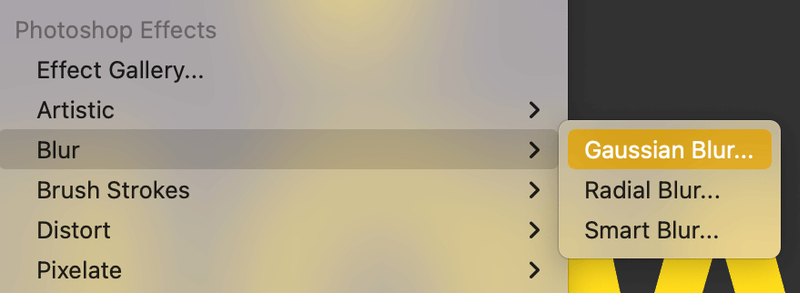
You can set the Radius to 3 to 5 pixels, to begin with.
Step 2: Copy the object/text using the keyboard shortcut Command + C, and paste it into using the keyboard shortcut Command + F.
Step 3: Click on the Gaussian Blur option on the Appearance panel to edit the effect.
This time, increase the Radius. For example, you can double the value.
Repeat steps 2 and 3 a couple of times until you get a nice soft glow lighting effect.

Step 4: Copy and paste in place again, but this time DO NOT change the Gaussian Blur Radius. Instead, change the object/text color to a lighter color, and you’ll see a neon glow effect.

The neon glow effect works better with outlines, rather than filled objects.

You can also use Gaussian Blur to make a gradient glow or gradient blob effect in Adobe Illustrator.
Method 3: Make a gradient glow
Get the Gradient panel ready before you jump into the steps.
Step 1: Create a shape or choose the object you already created. I’m going to use a simple circle as an example.
Step 2: Go to the Gradient panel and choose the color for your shape.
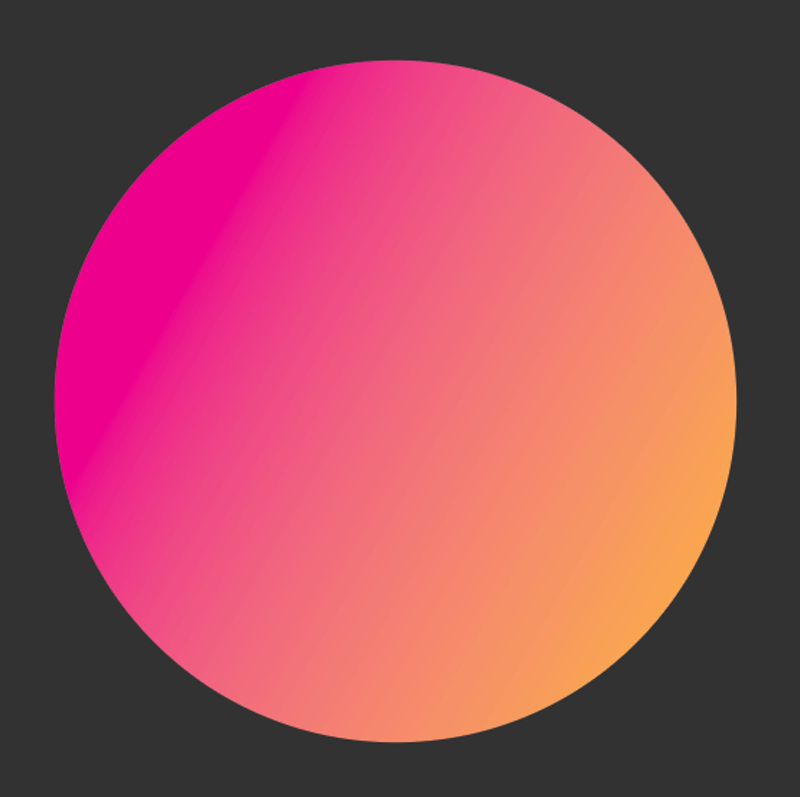
Step 3: Select the shape filled with gradient colors, go to the overhead menu Effect > Blur > Gaussian Blur, and move the Radius slider to the right to increase the value.
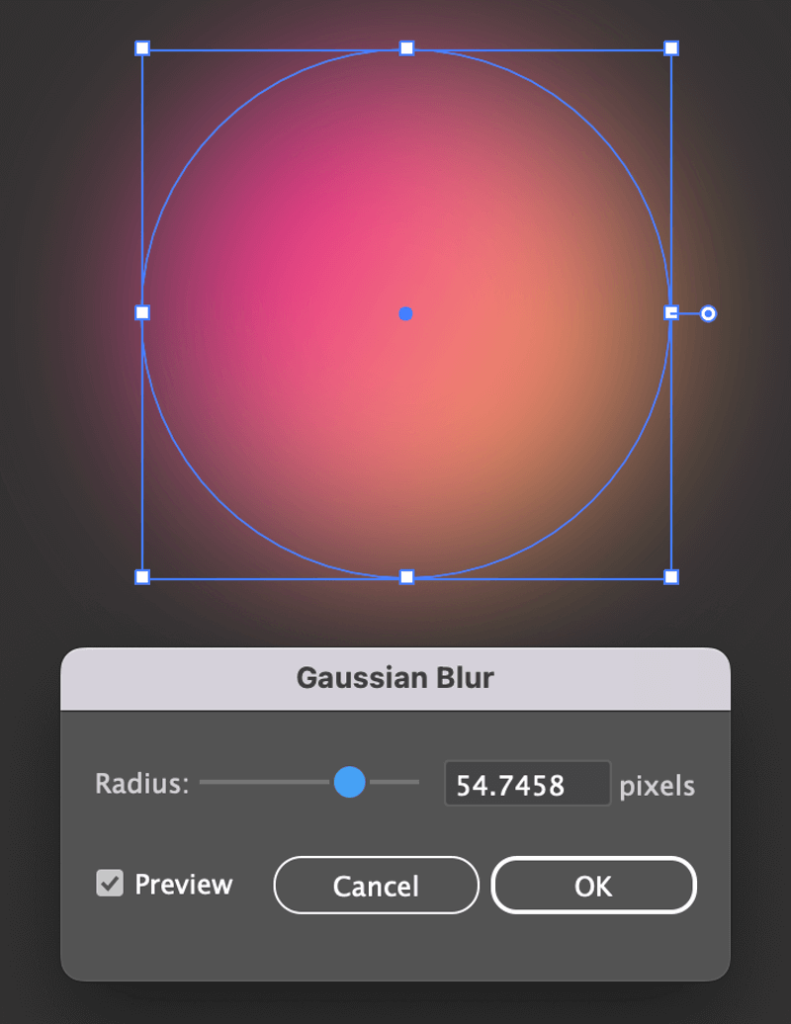
For a gradient blob effect, change the Radius value as high as you want.
That’s it!
Final Thoughts
You can use either glow or blur effects to make objects or text glow in Adobe Illustrator. It’s easier to use either the Outer Glow or Inner Glow effect, but I prefer to use Gaussian blur because it gives a softer look and a more realistic neon effect.
About June Escalada