Which background color do you want to change exactly? The workspace user interface, artboard background, or grid color? They are totally different things. But I have a solution for each one of your requests.
Quick spoiler. Draw a rectangle if you want to change the artboard background color, change the brightness if you want to have a different user interface background color, and as for the grid, you’ll be changing the view color.
Let’s get into the detailed steps!
Note: the screenshots from this tutorial are taken from the Adobe Illustrator CC Mac version. Windows or other versions can look different. Windows users change the Command key to Ctrl.
Table of Contents
Method 1: Change Document Interface Background Color
The newer version of Adobe Illustrator has the default dark gray document background, if you’re used to the older or CS versions which had a light background, you can change the color from the Preferences menu.
Step 1: Go to the overhead menu and select Illustrator > Preferences > User Interface.
There are four interface colors you can choose from the Brightness options.
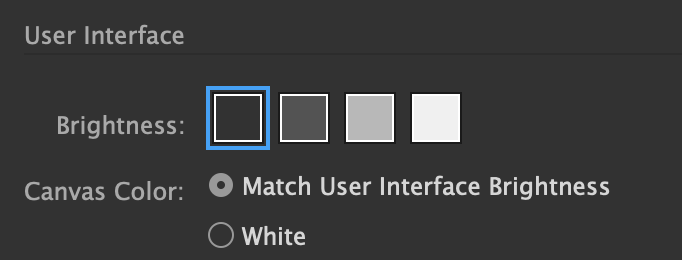
If you haven’t noticed already, currently, my background color is the darkest one.
Step 2: Choose one of the Brightness options you want, click on it and you’ll see how it looks on your document background.
Click OK after you choose a color.
Method 2: Change Artboard Background Color
The easiest way to add or change an artboard background color is by changing the color of a rectangle.
Step 1: Select the Rectangle Tool (keyboard shortcut M) and draw a rectangle the same size as your artboard. The color would be the Fill color you used previously.
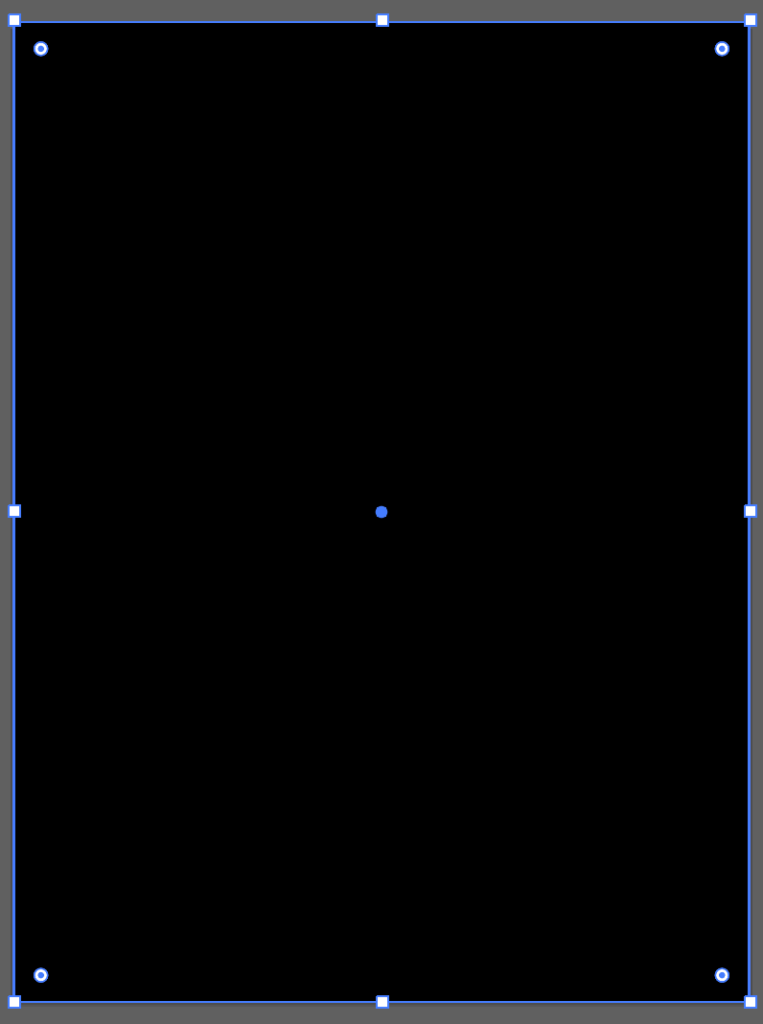
Step 2: Select the rectangle, double-click on Fill to open the color picker, or choose a color from the Swatches panel to change the color.
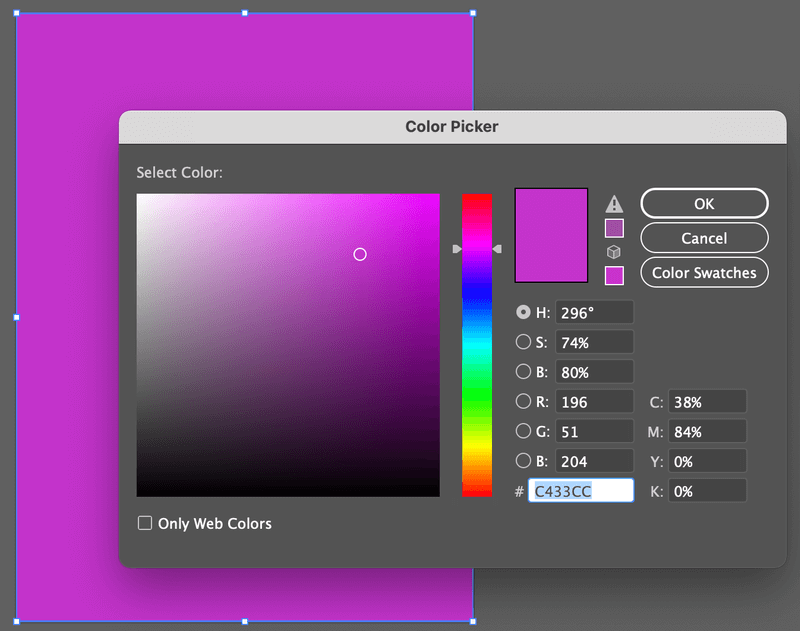
You can lock the rectangle if you don’t want to move it by accident. Simply select the rectangle and press Command + 2 to lock the shape (background). If you want to make it a background layer and lock it, go to the Layers panel and lock the layer.
Method 3: Change the Transparency Grid Background Color
The white background you’re seeing doesn’t exist! Actually, the white background you see when you create a document is transparent. You can turn on the transparency grid view to see it.
Step 1: Go to the overhead menu and select View > Show Transparency Grid (Shift + Command + D).
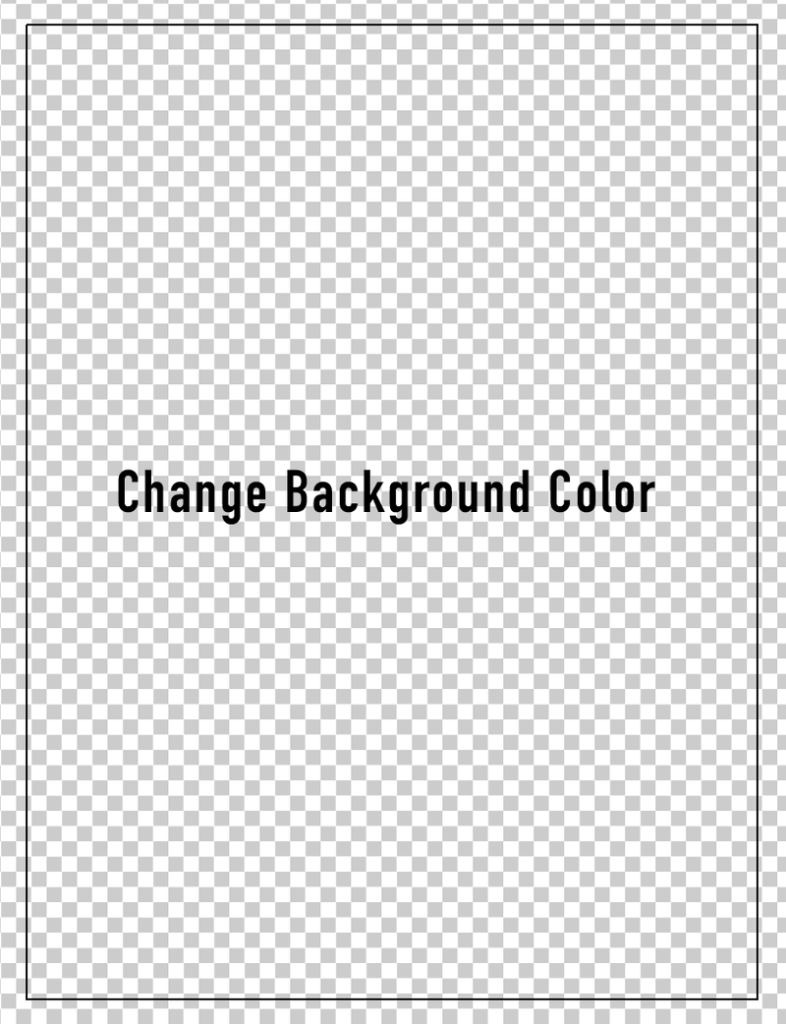
See? Your background is transparent. Imagine when you have white text on a “white” background, it would be impossible to see it, that’s why we need to work on the grid mode sometimes.
Step 2: Go to the overhead menu again and select File > Document Setup. You’ll see Transparency and Overprint Options and you can select the colors of the grids.
Step 3: Click on the color box and choose a fill color. After you choose a color, click on the close window button and you can see that now the grid changes its color.
Use the Eyedropper to choose the same color for both color options. (If you have a good color combination, you can also choose two different colors. )
Step 4: Check Simulate Colored Paper and click OK.
Now the transparency grid will become the color you choose. You can press Shift + Command + D to hide the transparency grid and still see the color background.
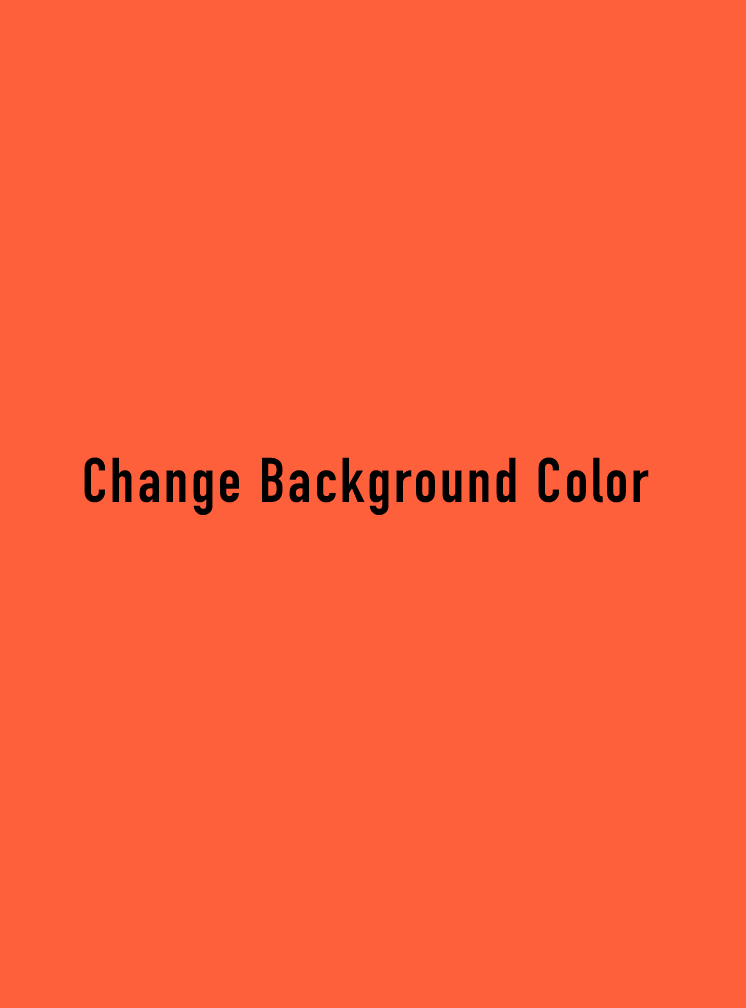
However, you’ll only be able to see the background color on the document itself. When you export the artboard, the background color won’t show.
For example, when I export the file to PNG, the background color is still transparent.
This method can only change the background color of the transparency grid, not the artboard.
Final Words
Some of you might be confused by the transparency grid color background and the artboard color background. Just remember that if you want to add or change the color of the artboard background, the ultimate way is to draw a rectangle, the same size as the artboard, and edit its color.
About June Escalada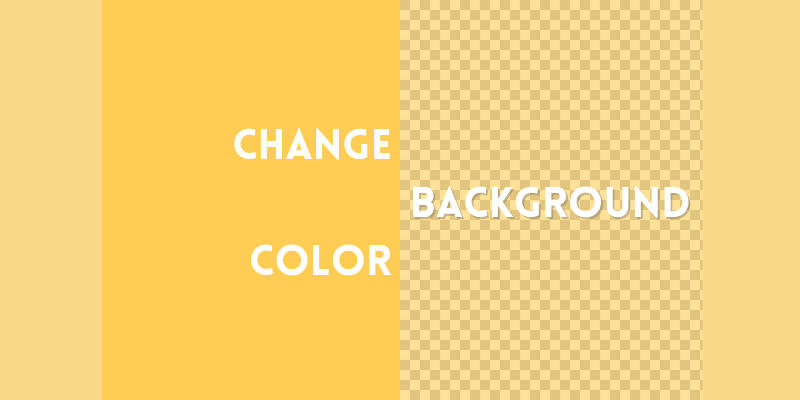
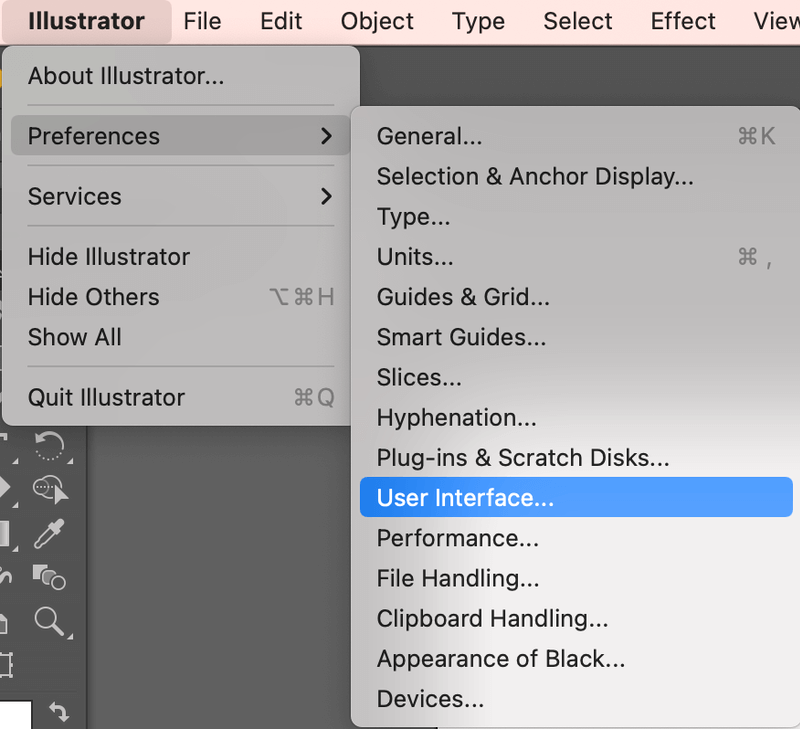
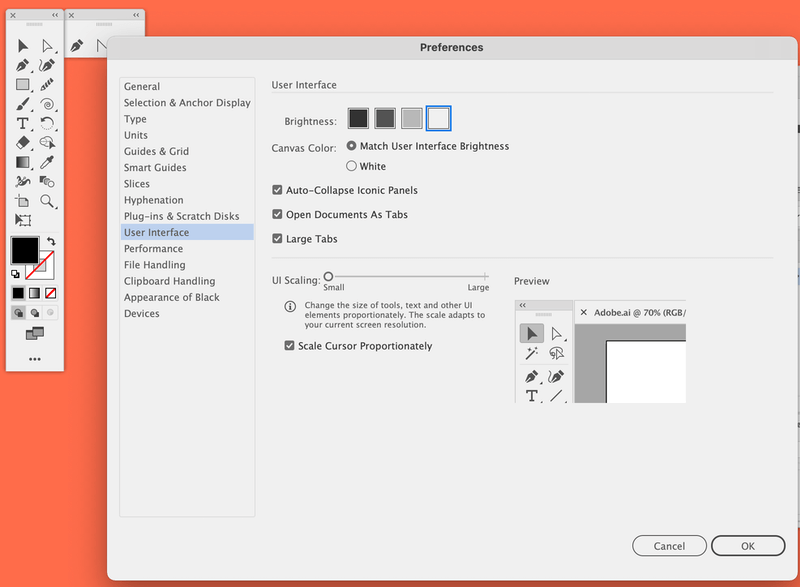
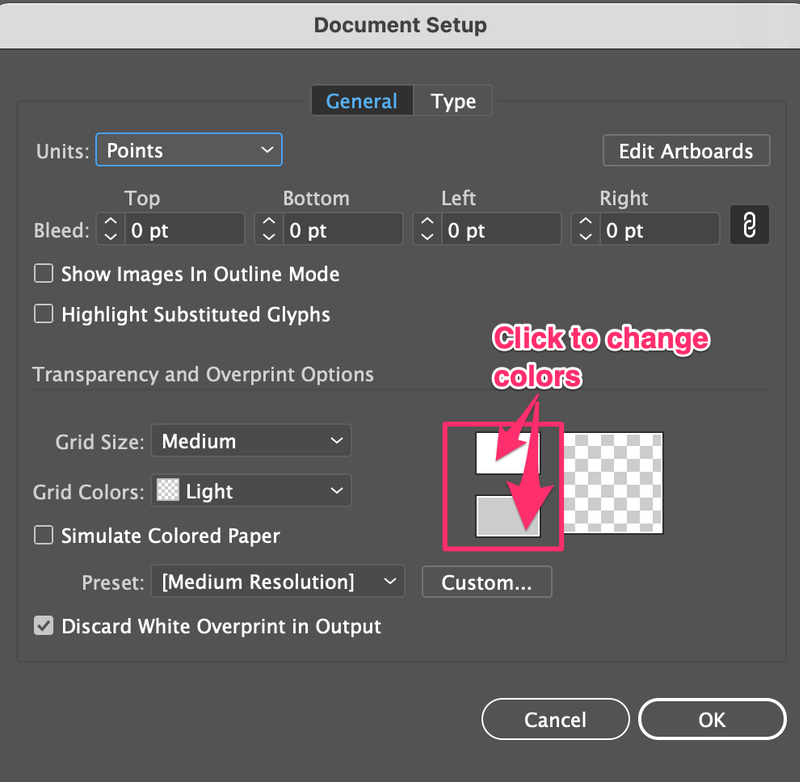
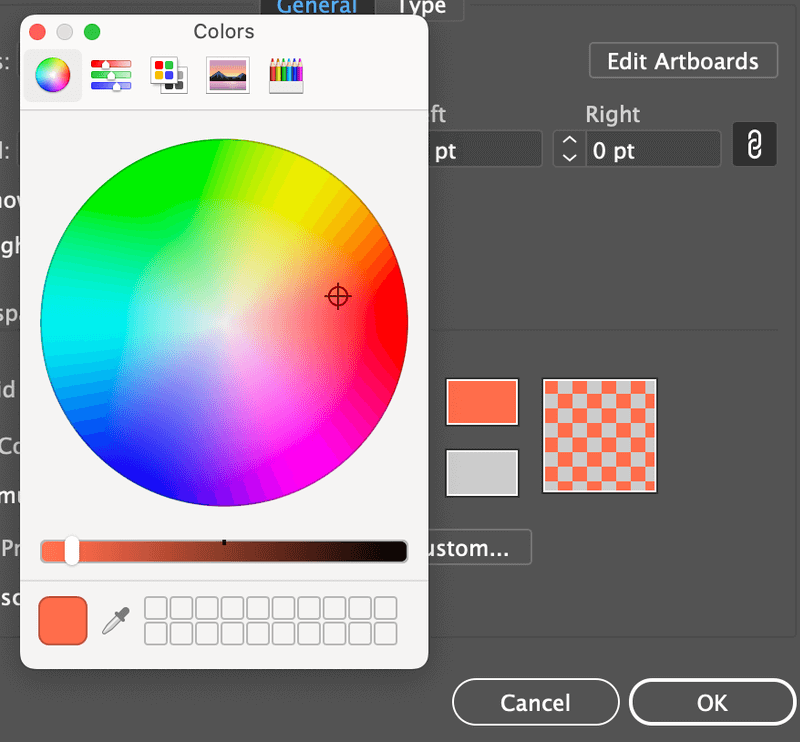
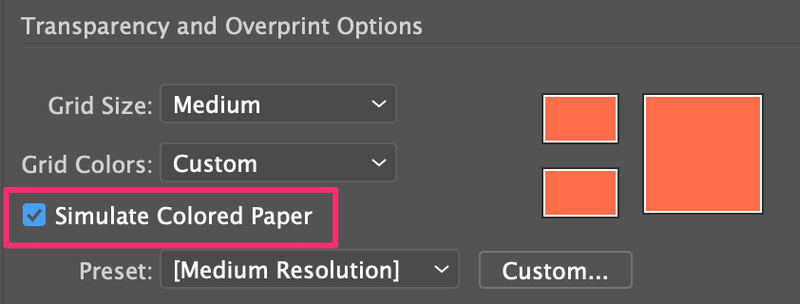
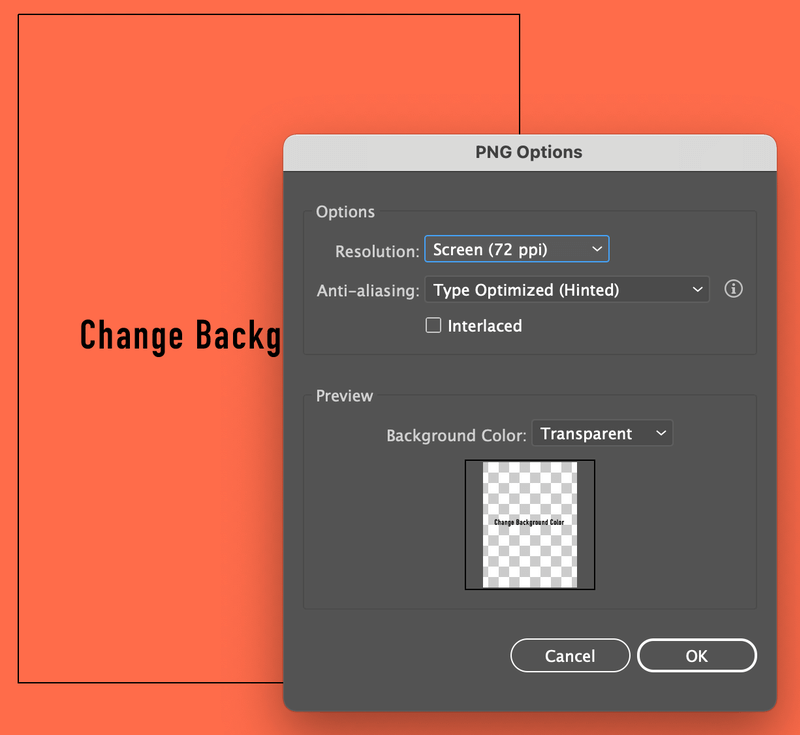
Eva Rubio
A great information you have shared keep it up.
Aailah
Hi miss june
Sorry to disturb you, I would to ask you how to change background colour if for the first place I do transperency grid then I want to change.. using rextangle like you teach above.
I want to change because if I export to png I want the colour of artboard can see.
Thank you
June Escalada
Hi,
Do you mean you want to add a background color to the image and show it when you export it as png?