After creating multiple layers for different objects, now it’s time to polish them and work on the details. Be careful here, you might be drawing, erasing, moving around, or applying effects on the wrong layers.
In the summer 2017, I took a creative Illustrator class in Barcelona. For most of the projects, I had to submit a digital version, so I would use the Pen Tool or Pencil Tool to trace my work and then use a brush or fill tool to color it.
So I created layers for the outline strokes, detailed sketch lines, and color parts. It’s hard to draw perfect lines, so I had to erase and redo them quite often. Unfortunately, I didn’t lock any layers, so it got quite messy. I erased some finished outlines by accident.
Believe me, it’s no fun! Actually, it can be a disaster. So, lock the layers that you’re not working on! This simple step saves you time and energy.
Lock it and rock it.
Table of Contents
When to Use Layers
Working on layers in Adobe Illustrator can only bring you benefits. It keeps your artwork more organized and allows you to edit a specific part of an image without affecting the rest.
Layers are also useful for manipulating multiple objects within the layer. Such as changing colors and moving objects. For example, if you want to change all text colors to red, simply click the circle next to the layer to select all, and change colors or move around the whole layer.
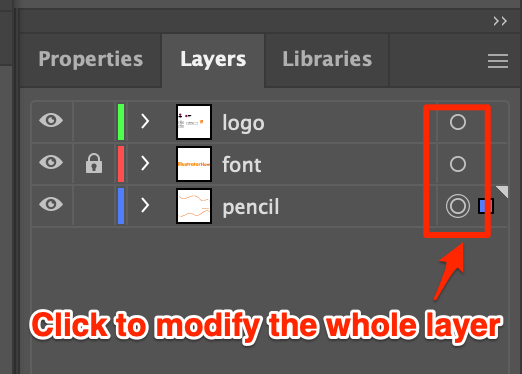
Why Should I Lock a Layer
It’s important to use layers when you are working on drawings and illustrations to separate your strokes and fill colors for easy editing. And you should definitely lock the layers that you don’t want to modify.
Imagine, you want to erase the excess stroke on the edge, but instead, you erase the filled area as well. Sad.
Lock the layer when you don’t want to move while moving around the others. If you want to delete everything except for one, lock that layer, select all, and delete. It’s faster than deleting one by one. See? it’s time-saving.
2 Ways to Lock a Layer in Adobe Illustrator
Note: Screenshots are taken from the Illustrator CC Mac version. The Windows version might look slightly different.
Sounds pretty important right? So, there are two quick ways to lock a layer. You can lock the whole layer or you can lock specific objects on your layer.
Method 1: Lock the whole layer
Find the Layer panel, you will see an empty square box between an eye icon and the layer name. Click on the box to lock the layer. You’ll know when it’s locked when you see a lock icon.
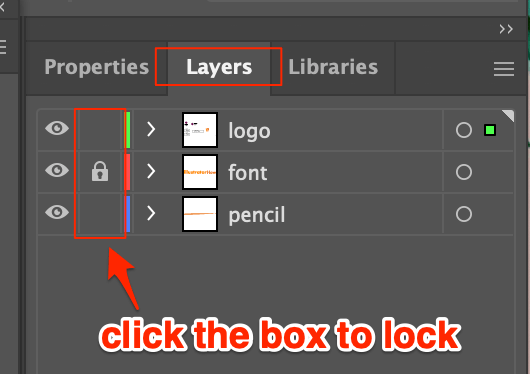
Done!
Method 2: Lock objects on a layer
Sometimes you don’t want to lock the whole layer, maybe you are still working on some details of a specific part within a layer. You can lock the finished objects and still work on the others.
Select the objects you want to lock and go to the overhead menu and choose Object > Lock > Selection, or use the Lock keyboard shortcut Command + 2.
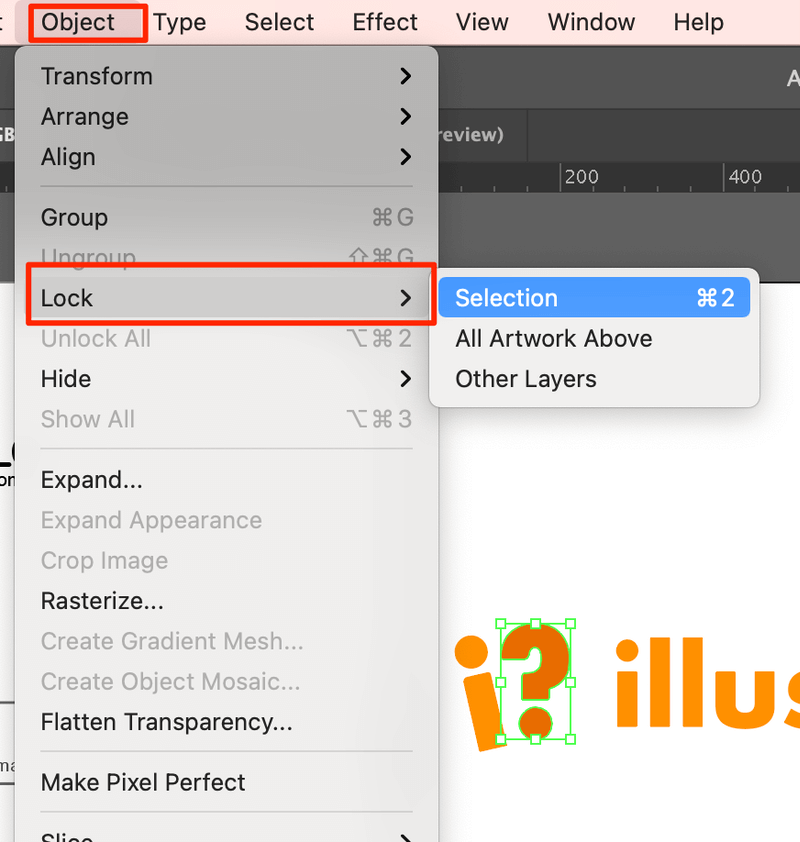
Safely locked!
Anything Else?
You may also be curious about the following solutions related to layers.
What is a locked layer?
When a layer is locked, you cannot modify the objects within the layer until you unlock it. Locking a layer prevents you from modifying objects by accident.
How to unlock layers?
Want to edit something on the locked layer? Easy. Click on the lock icon to unlock.
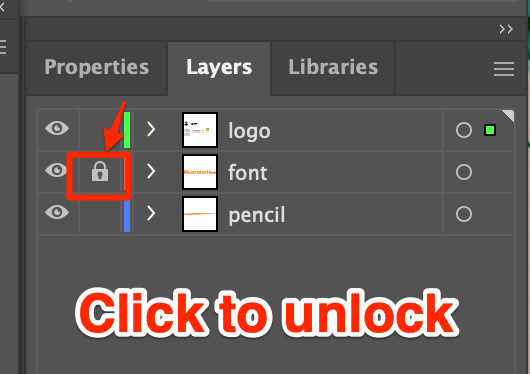
If you want to unlock objects on the layer, go to the overhead menu and choose Object > Unlock All or use the Unlock keyboard shortcut Command + Option + 2.
Can I hide a layer in Illustrator?
Yes. you can hide or turn off a layer by clicking on the eye icon. Whenever you want to make it visible again, just click on the box, and the eye icon will appear again, which means your layer is visible.
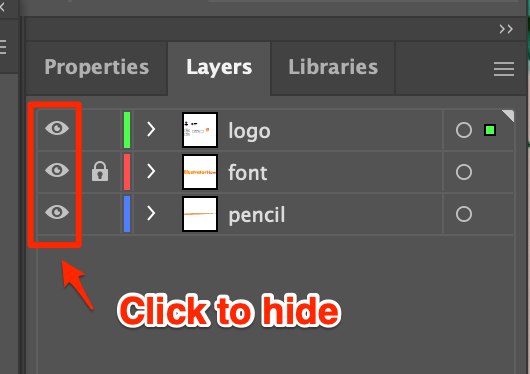
That’s All for Today
Layers are important for any design workflow. Create layers to organize your work and say bye to unnecessary mess and rework. Oh! Don’t forget to lock in your finished creative work while working on different layers.
Add layers to your work routine!
About June Escalada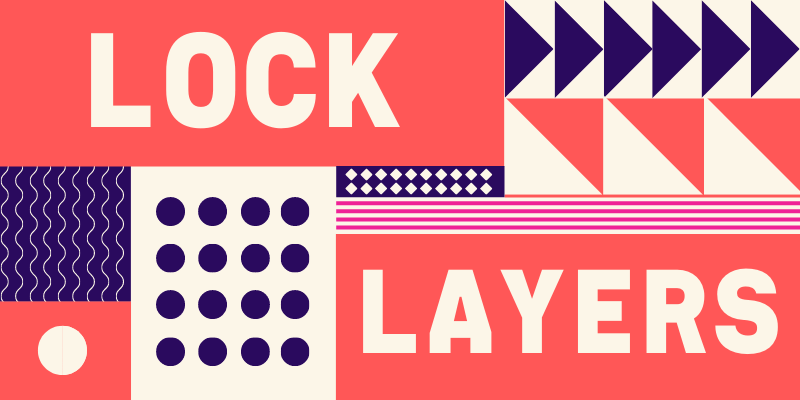
Bartholomew Feodosian
Helpful! But is there a shortcut to lock all layers except the ones I have selected?
June Escalada
Hey there! Unfortunately, if you use the keyboard shortcut, you can only unlock all layers.