A common definition of a compound path would be: An Illustrator compound path consists of two or more overlapping objects within a path. My version is: A Compound Path is a path (shape) with holes. You can edit the shape, change the size, or move these holes.
For example, think about a donut shape. It’s a compound path because it consists of two circles and the middle part is actually a hole.

If you add a background color or image, you’ll be able to see through the hole.
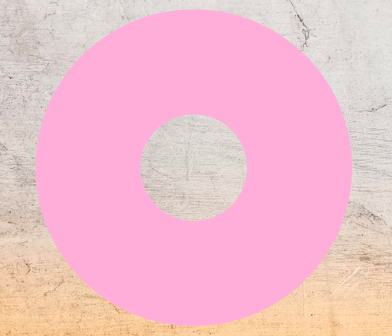
Got a basic idea of what a compound path is in Adobe Illustrator? Let’s take it into practice.
In this article, I’m going to show you how a compound path works in Adobe Illustrator with a couple of examples.
Note: all screenshots from this tutorial are taken from Adobe Illustrator CC Mac version. Windows or other versions can look different.
Table of Contents
How to Create a Compound Path in Adobe Illustrator
A lot of people think that the Exclude tool from the Pathfinder panel does exactly the same job because the outcome looks the same and excluded object will become a compound path.
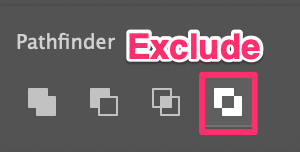
But are they really the same? Let’s take a closer look.
First of all, follow the steps below to make a donut shape by creating a compound path.
Step 1: Use the Ellipse Tool (L), and hold the Shift key to make a perfect circle.
Step 2: Create another smaller circle, overlap them together, and center align the two circles.
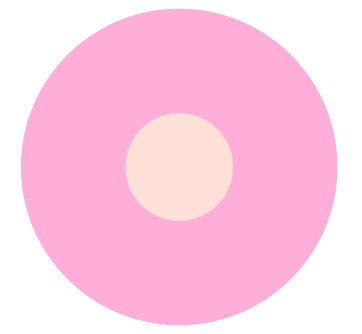
Step 3: Select both circles, go to the top menu Object > Compound Path > Make or use the keyboard shortcut Command + 8 (or Ctrl + 8 on Windows).

That’s it. You just created a compound path that is in a donut shape.
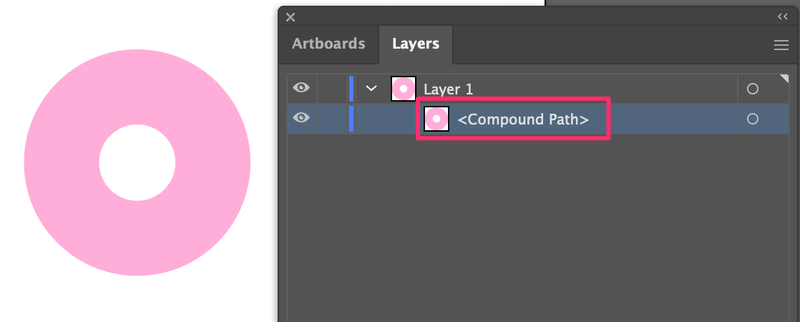
Now, use the Pathfinder’s Exclude tool to create the same donut shape so that we can see the difference.
The circle on the left is made by the exclude tool, and the one on the right is made by creating a compound path.
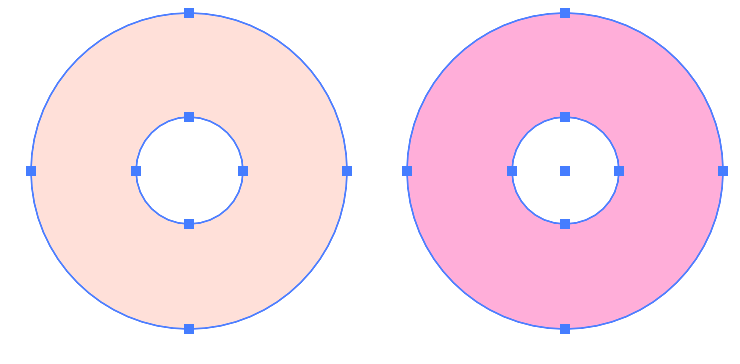
Besides the color difference, which we’re going to ignore (because you can change the size and color for both), for now, there isn’t much difference at a glance.
Here’s a trick to find out the difference. If you use the Direct Selection Tool (keyboard shortcut A) to edit the circle on the left, you’ll only be able to change the shape of the inner circle.
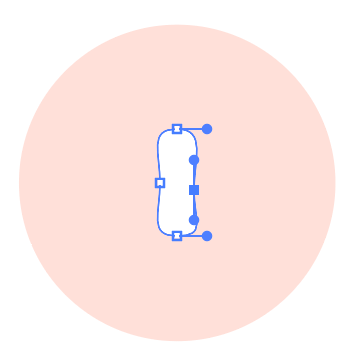
However, if you use the same tool to edit the circle on the right, besides editing the shape, you can also move the hole (the inner circle). You can even move the hole outside of the outer circle.
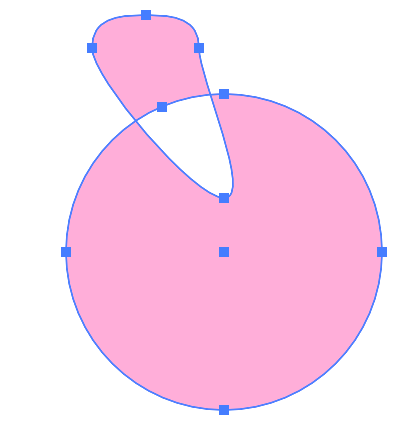
Both methods will create a compound path but what you can do to the compound path is slightly different.
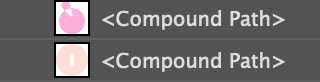
How to Undo Compound Path
Whenever you want to release a compound path in Illustrator, simply select the object (compound path), and go to Object > Compound Path > Release.
Actually, if you’re using the latest version of Adobe Illustrator, you should see a Release button in the Quick Actions panel when a compound path is selected.
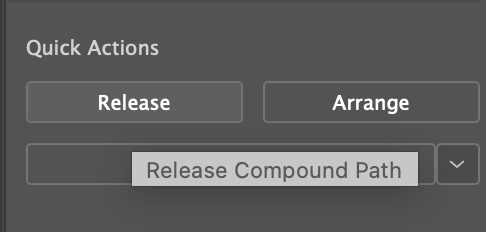
For example, I released the compound path I created earlier.
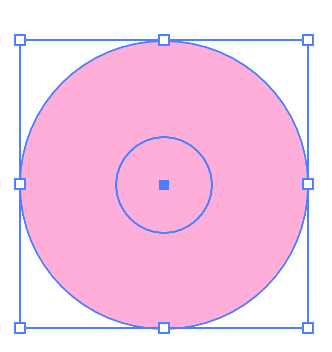
As you can see, now the hole disappears and the compound path is broken into two objects (paths).
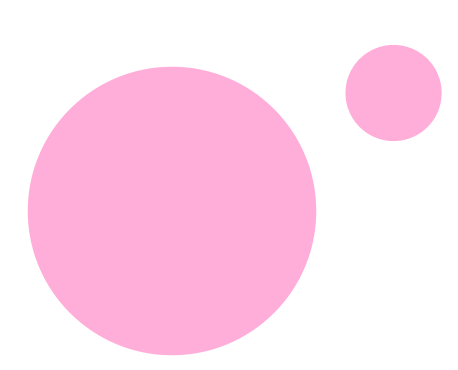
Compound Path Not Working?
Tried to make a compound path but the option is greyed out?
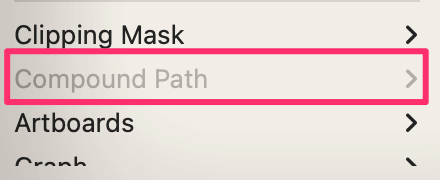
Note: You can’t create a compound path from live text.
If you want to turn text into a compound path, you’ll need to outline the text first. Simply select the text, and use the keyboard shortcut Command + O (or Ctrl + O for Windows) to create outlines.
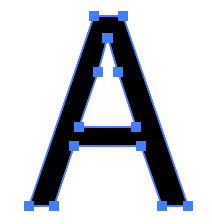
Once you create a text outline, the compound path option should be working again.

Wrapping Up
The compound path can work as a cutting tool when you want to carve holes within a shape or path. You can edit shape, color, or move a compound path. You can use the compound path to create vectors or see-through effects 🙂
About June Escalada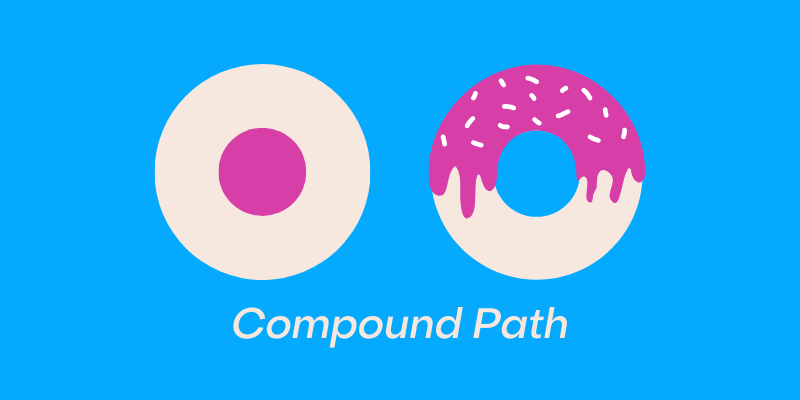
Mikie
I really like the articles. They’re both brief and in-depth at the same time. I’m trying to learn Illustrator cc2022 on a Mac so I find the information is especially helpful for me. Thanks of showing and showing.
June Escalada
Hi Mikie,
You’re welcome! Have fun learning!