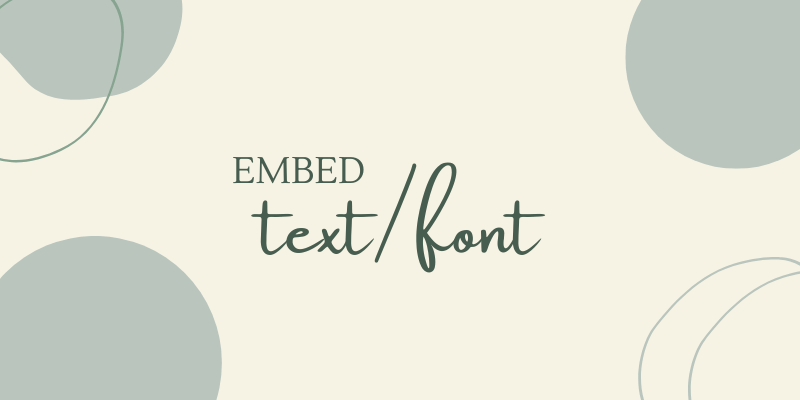When you send an Illustrator file to print, you want to make sure that it shows exactly what you expected when printed, right?
One common way to make that happen is to outline the text, and a lot of people (including myself at the beginning) considered it as embedding text. It’s not a bad idea by the way, but what if you want to change the text content later?
It happened to me that I had to change some information of the text part of a paragraph of text and I literally had to ungroup the text and put them together one by one. Well, lesson learned. Then I found a way to make it easier, which is to embed the font and I’ll show you how.
In this article, you’re going to learn the difference between embedding and creating outlines, and how to embed fonts for print in Adobe Illustrator.
Let’s clear one confusion, to begin with.
Table of Contents
Embed Text vs Outline Text
A lot of you might think they are the same process, but the truth is, they are not. You don’t necessarily have to outline font/text when you can embed it.
However, there can be copyright issues because you can only embed the font with the font vender’s permission. So if you’re using a downloaded font, make sure to check out the font licensing before embedding it.
When you outline text or font, you’re converting live text to paths, which means, you can’t change the text content anymore, instead, you’d be editing the “text” as a shape. As you can see, the outlined text has anchor points which means it became a vector path.
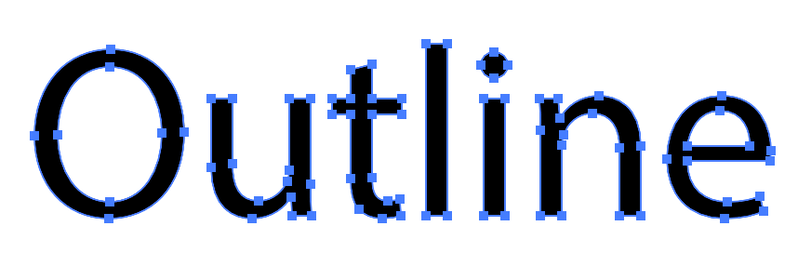
Why Embed Text in Adobe Illustrator
For one simple reason – embedding text/font makes sure that the fonts you use in your Illustrator document show the same across devices, so even when you open your Illustrator file on another computer or printer, you’ll get the same font.
When a font is not embedded or outlined and the device doesn’t have that font installed, the text will not appear the same as your original file and you’ll need to replace the missing fonts.
It’s a good idea to embed font when you save your Adobe Illustrator as PDF and get it ready to print.
How to Embed Text in Adobe Illustrator
This is a process you would do when you save a PDF for print, so you don’t have to create a text outline or vectorize the text. Follow the steps below to save a PDF print file with embedded text/font in Adobe Illustrator.
Note: The Screenshots are taken from Adobe Illustrator CC Mac Version. Windows or other versions can look different.
Step 1: Go to File > Save As. If you want to save a copy, go to File > Save a Copy.
Step 2: Change the file format to Adobe PDF (pdf) and click Save.
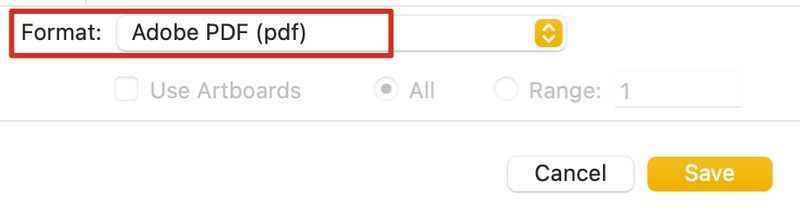
Step 3: Change the Adobe PDF Preset to PDF/X-1a:2001.
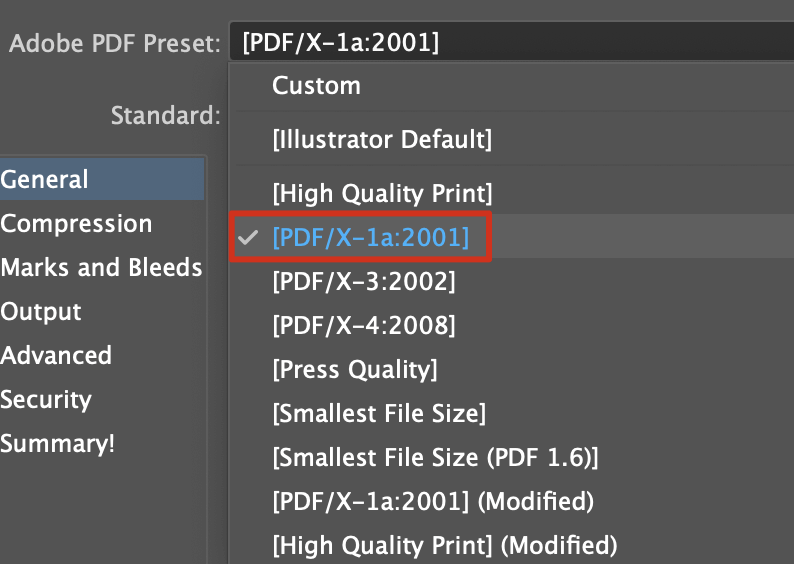
You can go to Advanced and double-check if the font is embedded. You should see a message like this: All fonts with appropriate embedding bits will be embedded.
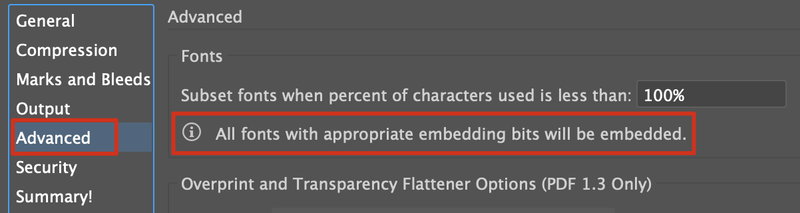
Step 4: Click Save PDF.
If it’s the first time you’re choosing this PDF format, a warning message will pop up, simply click OK and that’s it!
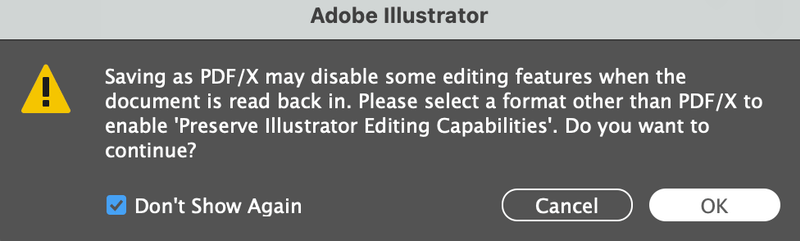
Bonus Tip
If somehow you cannot embed the font because of font licensing and you really need to print the file. You can either outline the fonts or package the file and send it to the print shop in case they need to modify anything on your original file.
If you decide to outline the font, simply select the text and go to the overhead menu Type > Create Outlines or use the keyboard shortcut Shift + Command + O (Shift + Ctrl + O for Windows users).
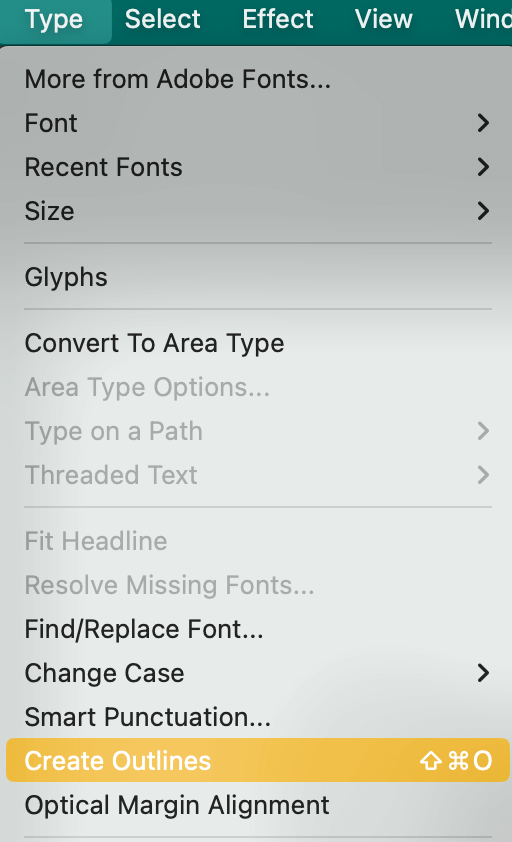
Again, once you outlined the font, it cannot be edited like text. For example, you can’t change the font or character style. You can though change the font color or manipulate the shape.
That’s why when you choose to embed text in this way, make sure that your text content is 100% correct. Otherwise, packaging the file wouldn’t be a bad idea, and it’s also easy to do.
All you need to do is save the .ai file first and go back to the overhead menu File > Package.
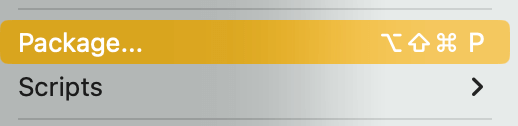
Wrapping Up
Technically, there are two ways to embed fonts in Adobe Illustrator. Most of you already know one of them, which is creating a text outline. However, if you can, I would recommend embedding the font as you save the .ai file as a PDF because it gives more flexibility to make edits.
About June Escalada