Knife tool? Sounds like a stranger. It’s one of the tools that you don’t think of when you create designs but it’s quite useful and easy to learn.
You can use the knife tool to divide parts of a shape or text to make different edits, separate shapes, and cut out a shape. For example, I love using this tool to make text effects because I can play with the color and the alignment of individual parts of the shape.
In this tutorial, I’m going to show you how to use the Knife tool to cut objects and text in Adobe Illustrator.
Note: all screenshots from this tutorial are taken from the Adobe Illustrator CC version. Windows or other versions can look different.
Table of Contents
Using the Knife Tool to Cut Objects
You can cut or divide any vector shapes using the Knife tool. If you want to cut a shape from a raster image, you’ll need to trace the image and make it editable first.
Step 1: Create a shape in Adobe Illustrator. For example, I used the Ellipse Tool (keyboard shortcut L) to draw a perfect circle.
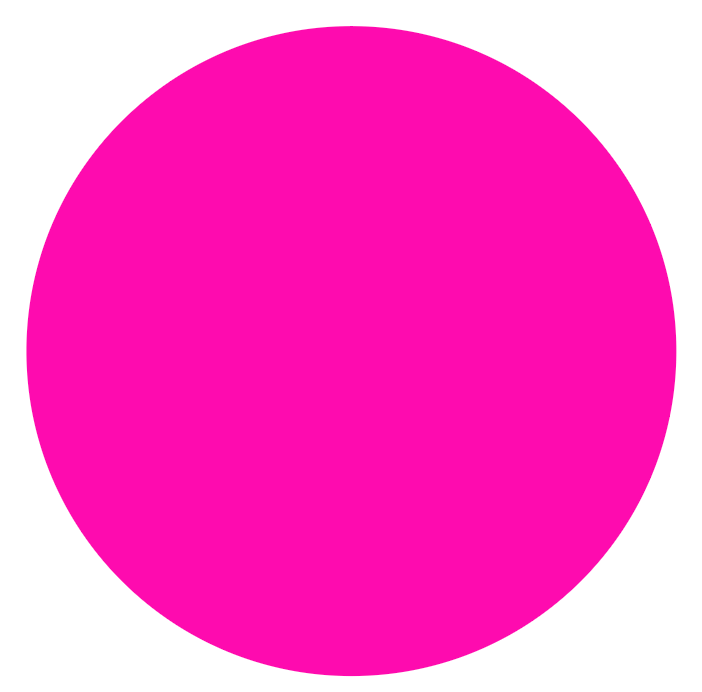
Step 2: Choose the Knife tool from the toolbar. You can find the Knife tool under the Eraser Tool. There isn’t a keyboard shortcut for the Knife tool.
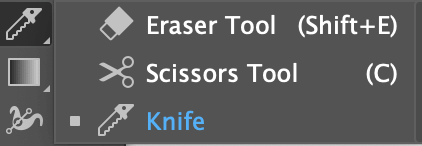
Draw through the shape to cut. You can make a freehand cut or straight cut. The path you draw will determine the cut path/shape.
Note: If you want to separate the shapes, you must draw through the entire shape.
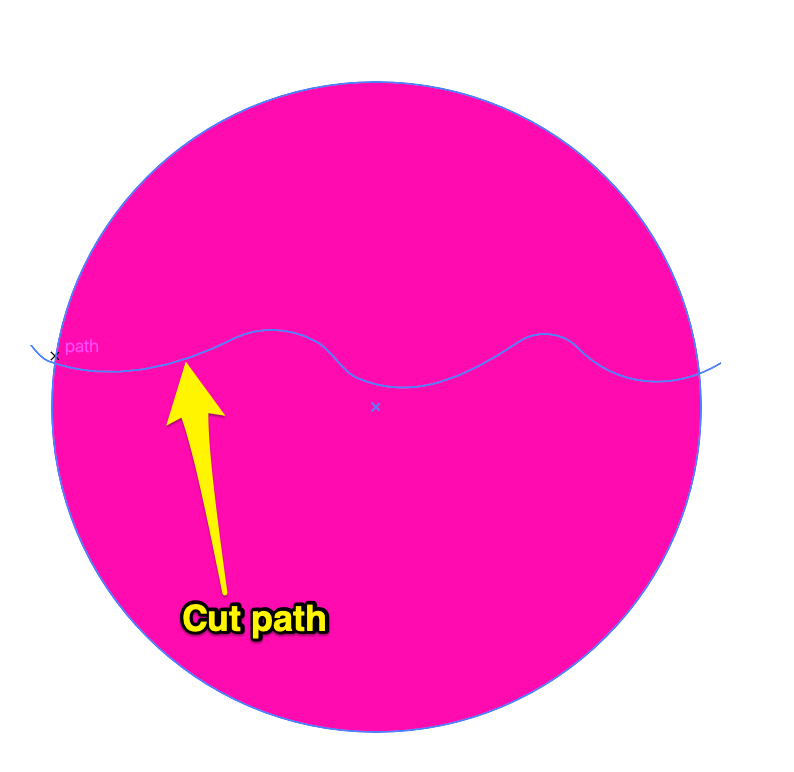
If you want to cut in a straight line, hold the Option key (Alt for Windows users) while you draw.
Step 3: Use the Selection Tool (keyboard shortcut V) to select the shape and edit it. Here I selected the top part and changed its color.
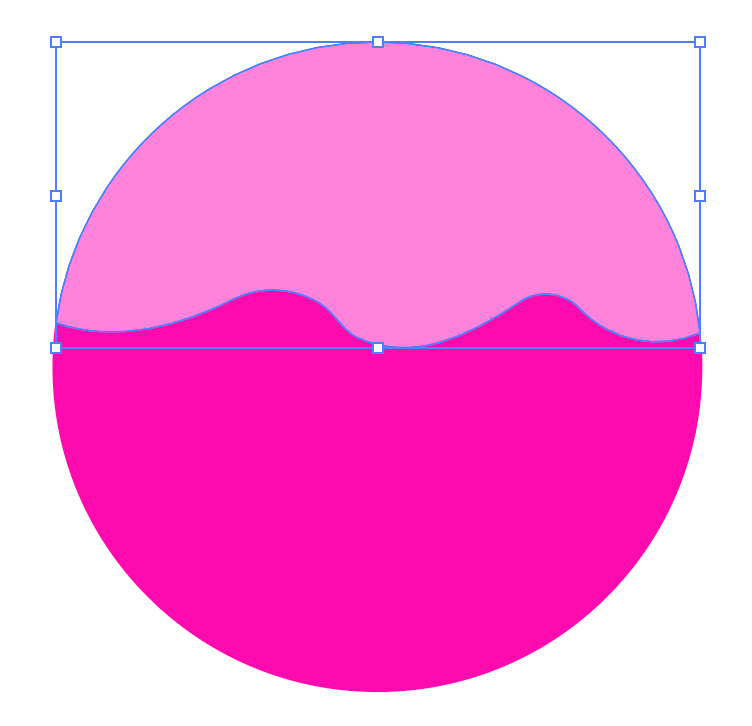
You can also separate the parts you cut.
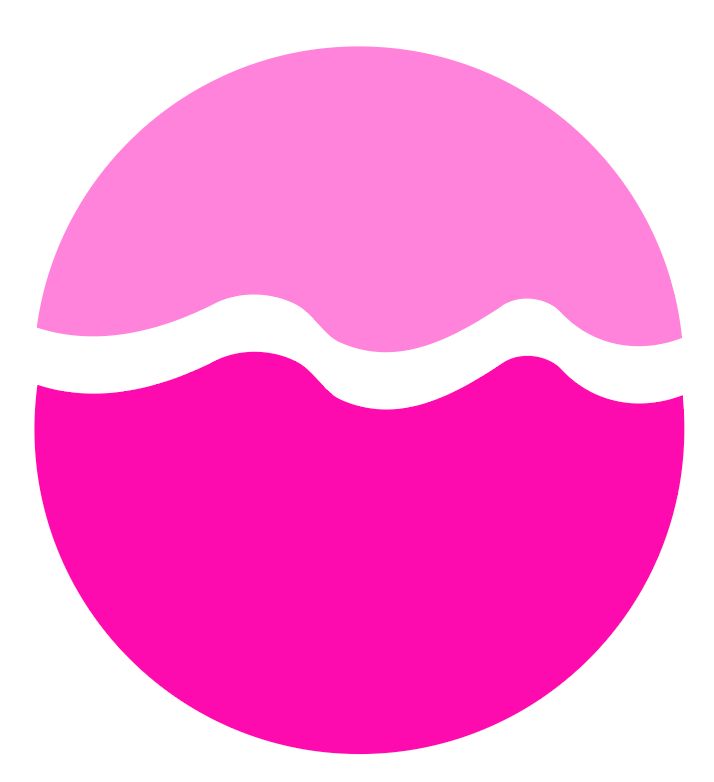
You can use the knife to cut multiple times on a shape.
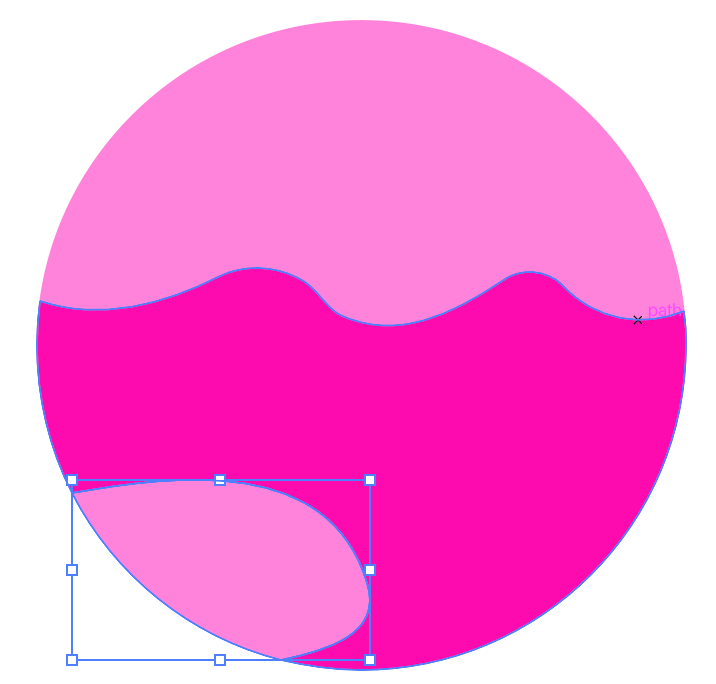
Using the Knife Tool to Cut Text
When you use the Knife tool to cut text, you have to outline the text first because it doesn’t work on the live text. Any text you add to your document using the Type Tool is live text. If you see this line under your text, then you’ll need to outline the text before using the Knife tool.
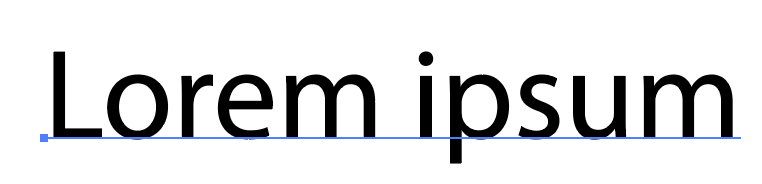
Step 1: Select the text, and use the create outline shortcut Shift + Command + O to create an outline.
Step 2: Select the outlined text, and click on the Ungroup option under Properties > Quick Actions.
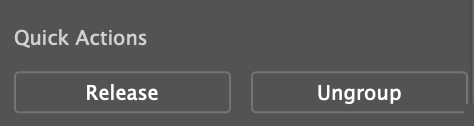
Step 3: Select the Knife tool, click and draw through the text. You will see a cut line.
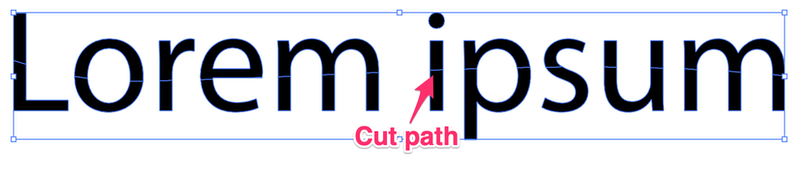
Now you can select the individual parts and edit them.

If you want to separate the cut parts, you can use the selection tool to select the parts you want to separate, group them, and move them.
For example, I grouped the top part of the text and moved it up.
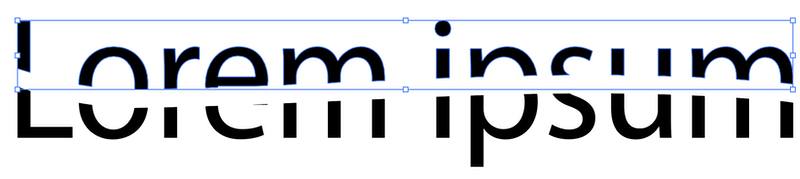
Then I grouped the bottom parts together and change them to a different color.
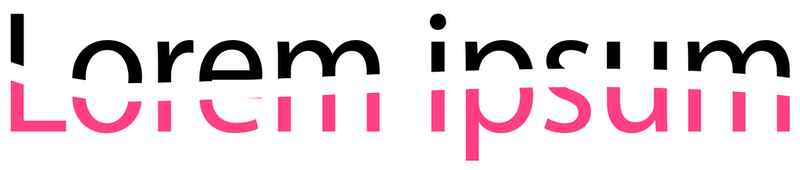
See? You can use the knife tool to make cool effects.
What if your Knife is not working?
If you’re trying to cut an image with the Knife in Illustrator, it’s not going to work because the Knife only works on vector images. You will need to vectorize the image first.
And if you can’t use the Knife Tool to separate a vector shape, that’s probably because you didn’t draw through the shape. You can use the Direct Selection Tool to edit the cut path you draw and make sure that the starting and ending points are outside the shape.
Conclusion
Just a couple of things to keep in mind. If you want to cut text, you must outline the text first, otherwise, the knife tool wouldn’t work. Remember the knife tool is used to edit/cut paths and anchor points so if you’re image is raster, you’ll have to vectorize it first.
About June Escalada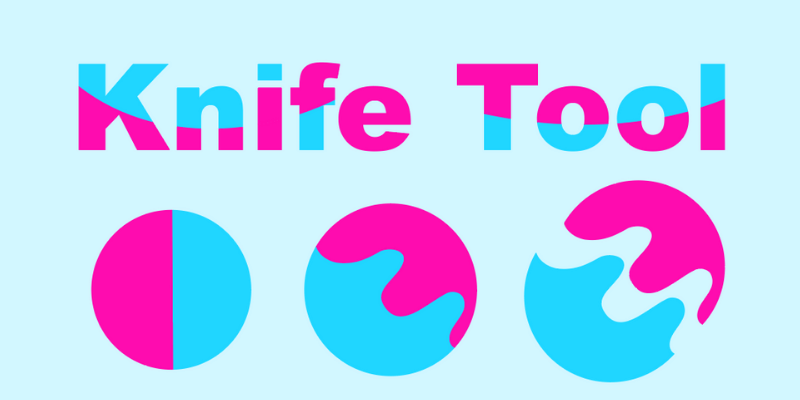
Lydia
Thanks! 🙂
June Escalada
You’re welcome, Lydia.
z123
It seems like I don’t have knife tool in my illustrator, do you have any idea why or how to add it?
June Escalada
Hi,
You can find the Knife tool from the Edit Toolbar menu (at the bottom of the toolbar)
will
How do you cut things made by the pen tool? Could the knife possibly cut things I drew with the pen tool?
June Escalada
Hi Will,
If you’re cutting a path, the Scissors tool could be an easier option. The Knife tool is better for cutting a closed path/shape.