Working with clipping masks or using Live Paint Bucket in Adobe Illustrator normally have one thing in common, they work with closed paths. It’s also helpful to join paths when you create an illustration and want to fill it with colors.
Technically, you can use Direct Selection to select and connect the anchor points to join lines, but there are easier ways to do that, and the quickest way to join lines is using the keyboard shortcut. You can join pen tool paths, brush strokes, or pencil paths.
In this tutorial, I’m going to show you how to quickly join lines using the keyboard shortcut, and a trick to draw your ideal shape by joining lines in Adobe Illustrator.
Note: All screenshots from this tutorial are taken from Adobe Illustrator CC Mac version. Windows or other versions can look different.
Table of Contents
How to Join Lines/Paths in Adobe Illustrator
When you join lines, you’re actually joining the anchor points together to the same line. All you have to do is select the lines or anchor points, then use the keyboard shortcut to join lines.
The keyboard shortcut to join lines in Adobe Illustrator is Command + J for Mac users, and Ctrl + J for Windows users. If you’re not a shortcut person, you can also go to the overhead menu and choose Object > Path > Join.
Depending on how you want to join the lines, you can manually select the anchor points to join together, or directly select the line or multiple lines to join.
And here are the two quick steps to join two lines.
Step 1: Select both lines.
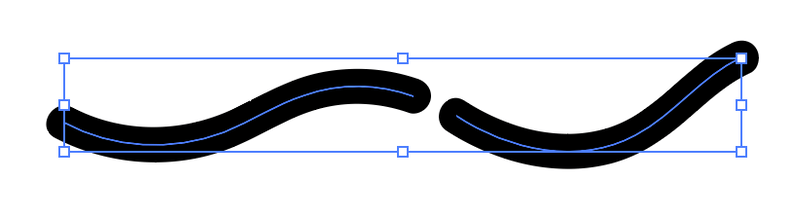
Step 2: Hit Command + J or Ctrl + J.
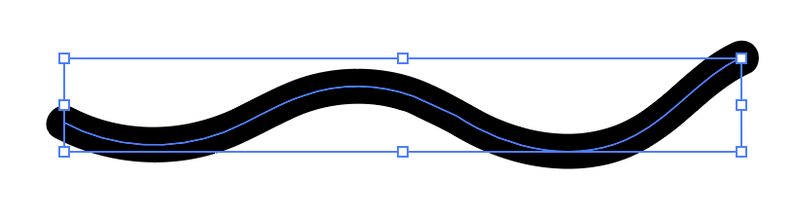
Perfectly connected!
But it doesn’t always work out as smoothly as this. In most cases, you need to adjust the position of the lines or choose the anchor points to get a smooth connection between lines.
I’ll show you a “real-world problem” example below.
How to Join Anchor Points to Lines in Adobe Illustrator
When we draw in Illustrator, sometimes in order to avoid overlapping paths or connecting paths by accident (especially when drawing with the Pen Tool), we stop the path and leave it open. Here’s an example of a leaf that I quickly traced using the Paintbrush Tool.
As you can see, the path is open, meaning, the lines are not connected.
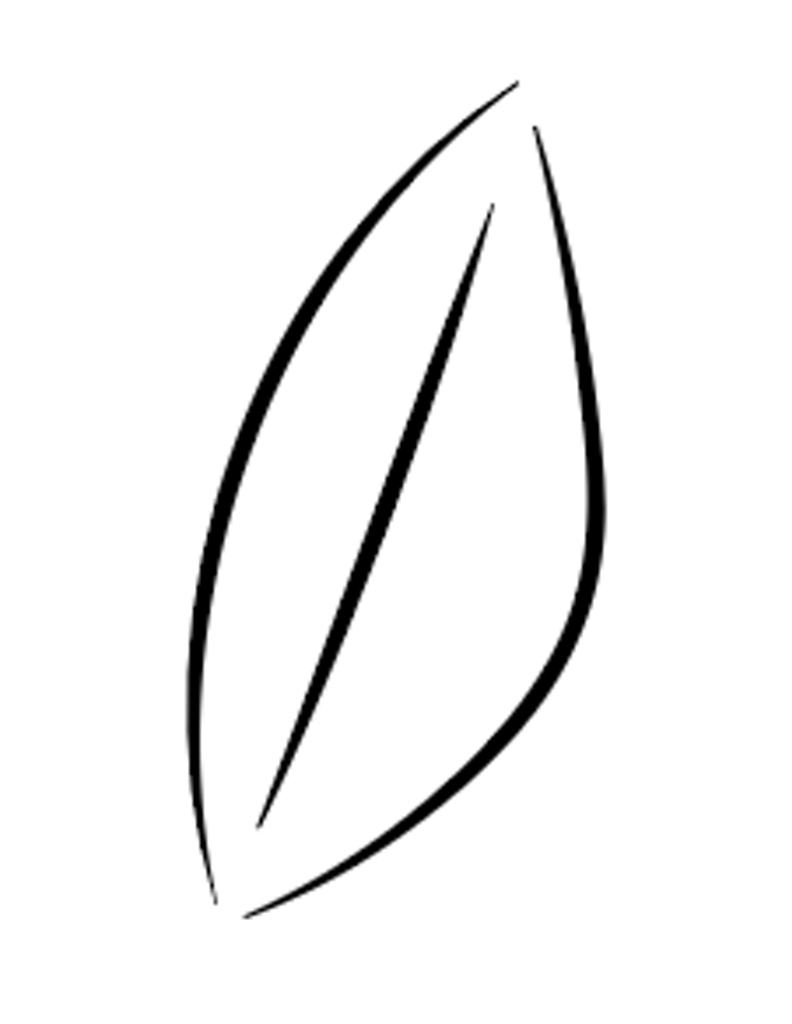
Now let’s connect the two curved lines to make a leaf shape. However, if we directly use select the two lines and use the keyboard shortcut to join them, the shape might not be what you expected.
For example, I expected the two anchor points to join and combine the lines but it actually created another line between the anchor points.
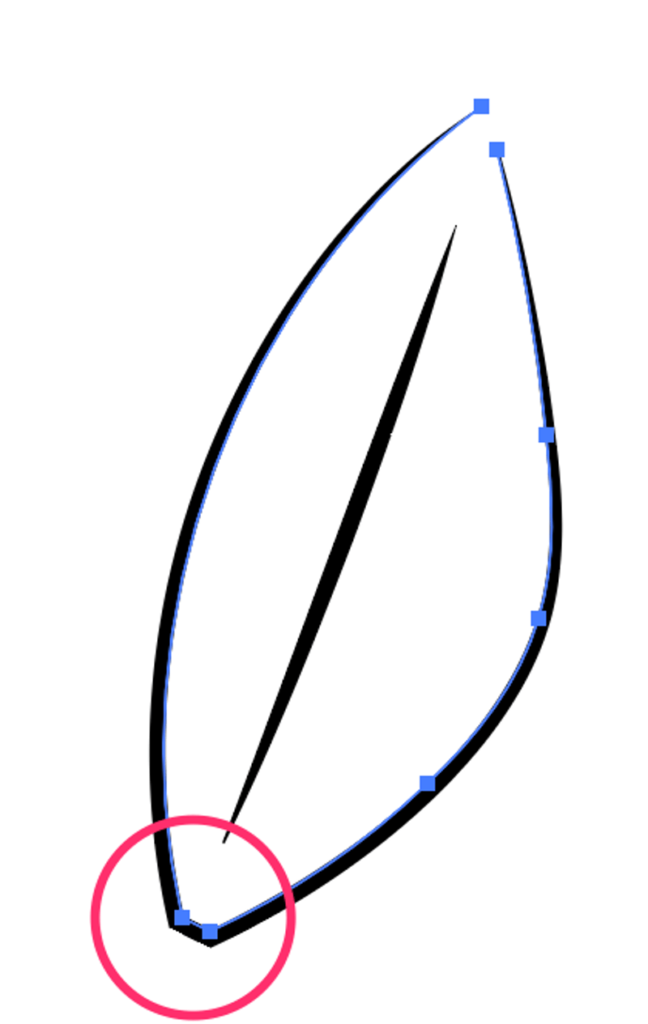
Trust me, this happens a lot. So what to do?
Here’s the trick. You’ll need to select the two anchor points that you want to join using the Direct Selection Tool, instead of selecting the two lines/paths.
Follow the steps below.
Step 1: Use the Direct Selection Tool (keyboard shortcut A) to select the two anchor points that you want to join in a path.
Step 2: Hit the Option + Command + J (or Alt + Ctrl + J for Windows users) it’ll bring up the Average option.
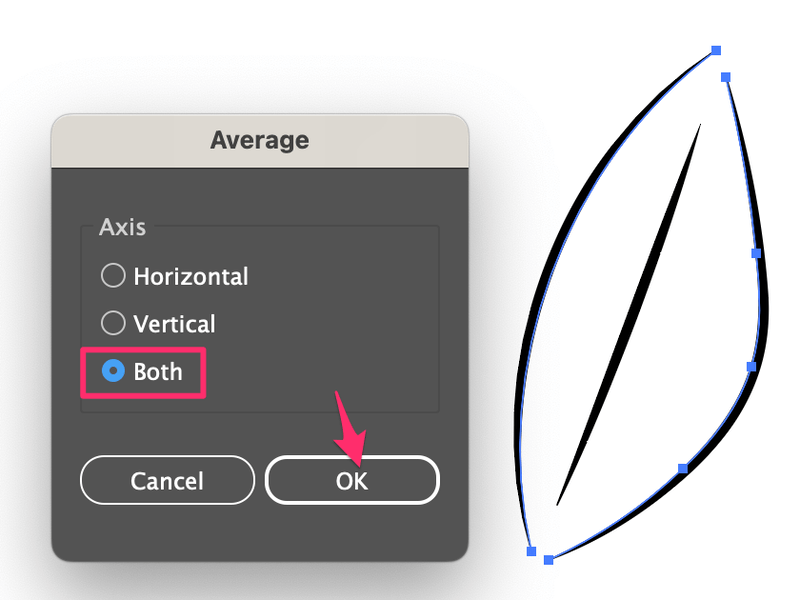
Choose Both and click OK. The two anchor points will align but they’re still two separate lines.
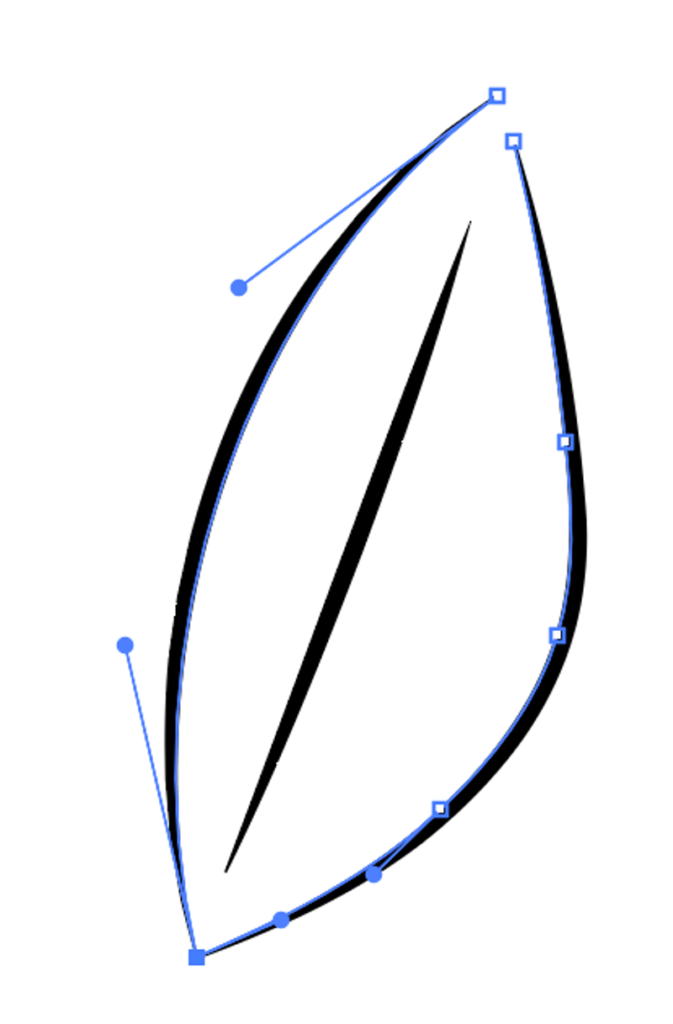
So the final step is to join the two lines.
Step 3: Select both lines and use the keyboard shortcut Command + J to join them.
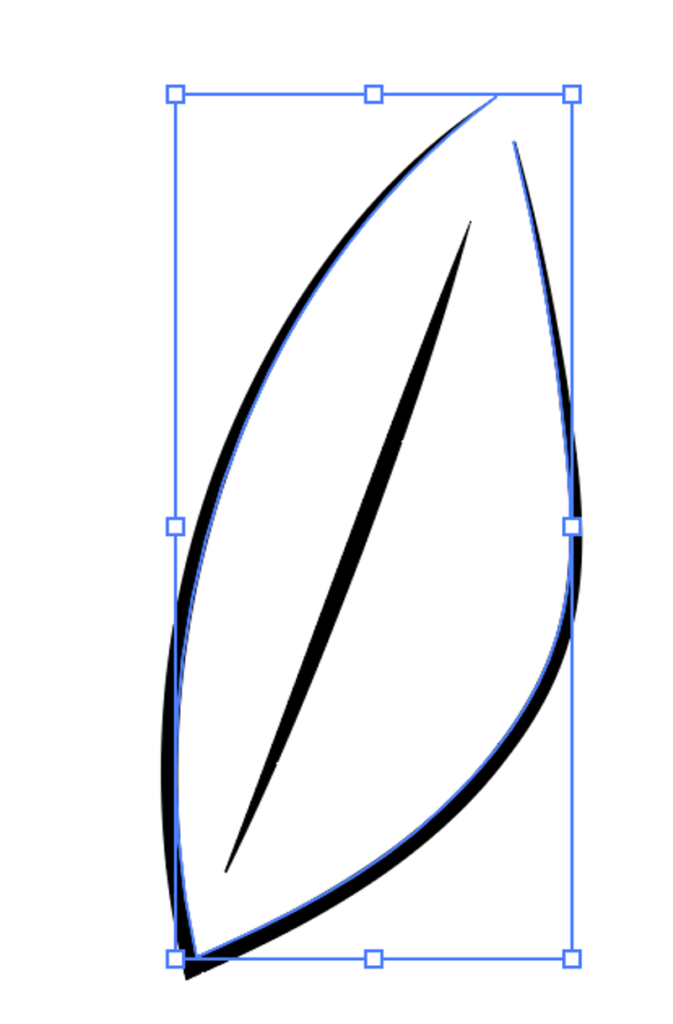
Follow the same steps to join the anchor points to close the path on top and you get a closed shape.
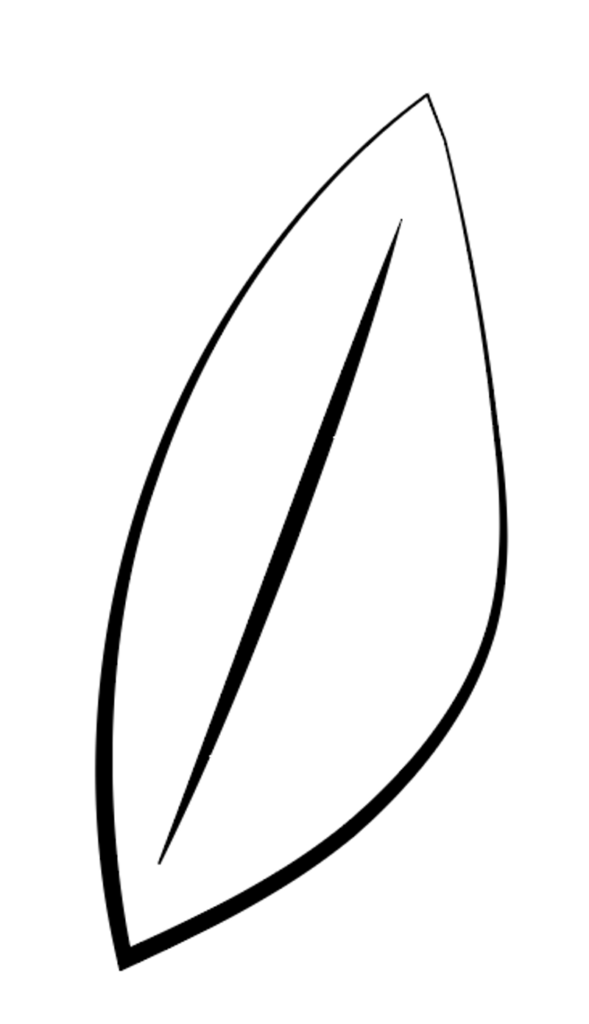
You can fill it with color and get rid of the stroke to see how it looks.
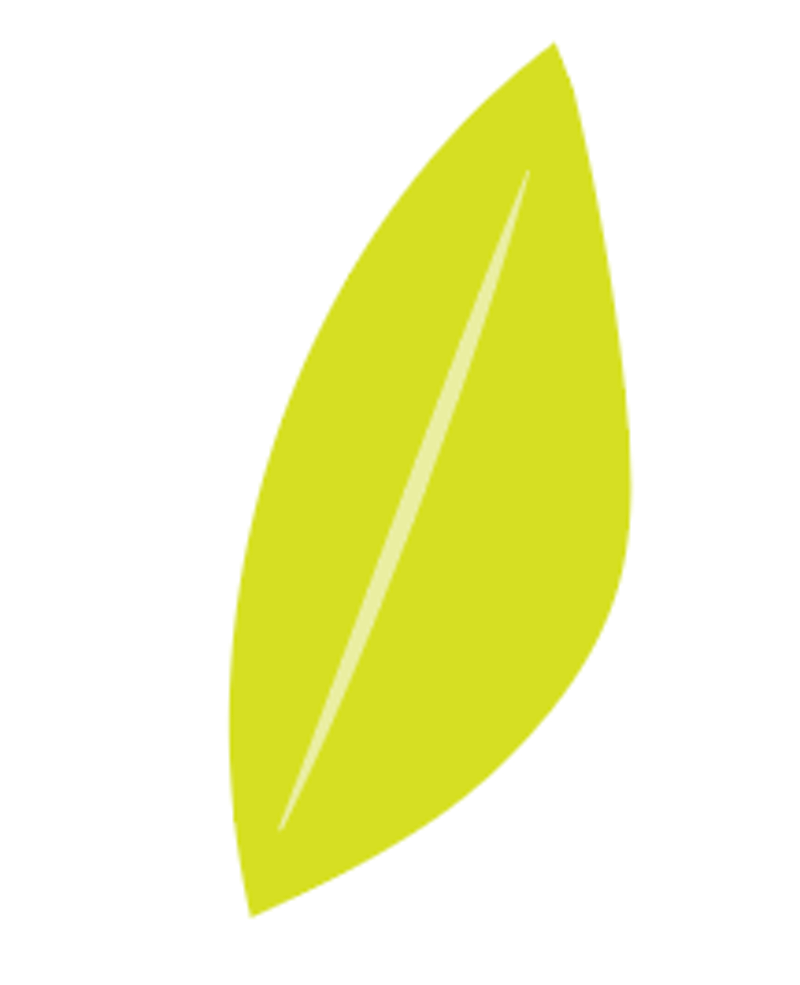
This is a simple real-life example but you can use the same method to create more.
Can’t Join Path in Adobe Illustrator?
If you see this message when you try to join lines/paths, here’s why the join path command isn’t working in Adobe Illustrator.
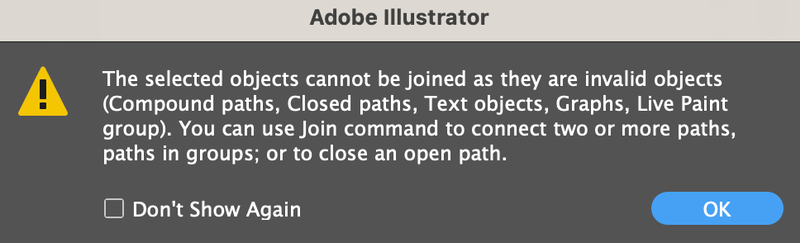
As you can see from the warning message, you can’t join compound paths, closed paths, text, graphs, or live paint groups. So if you’re trying to join any of these, it wouldn’t work. You can only join open lines/paths in Adobe Illustrator.
Besides the reasons above, I also found that you can’t join open paths when they are in different layers. So if you want to join multiple lines/paths from separate layers, you must move them into the same layer and use the join command to connect them.
Final Thoughts
Again, the quickest way to join lines in Adobe Illustrator is usually the join path keyboard shortcut. However, it doesn’t always work out the way you expected, so you might need to take an extra step to align the anchor points first.
About June Escalada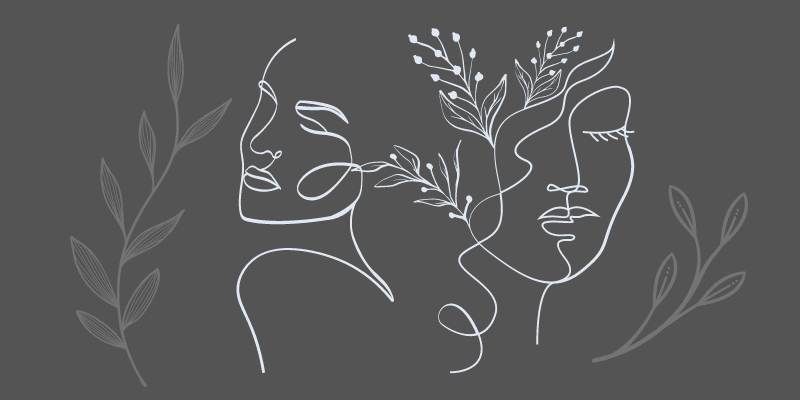
Sharon Rodriguez
I appreciate your help!
Thank-you!
Sharon
Zami.oracle
Hi, all
I drew two curved lines by the pen tool, the first has three anchor points, one of these anchors is between the two other anchors which are at the end points of the curve. The second curve has just two anchors at the end points of the second curve. Now, I wanna join the middle anchor (not the other anchors which are at the end points of the curve) in the first curve with one of the anchor points that are at end points of the second curve ..
Whenever I try to join them, I get an error message which is “To join, you must select two end points of the same or two different paths”
So, How can I do that ?
June Escalada
Hi Zami, can you show a picture?
Martin
Hi, really appreciate the content here!
Is there a way of joining three lines in one point?
If this is possible i can’t find the information on how !
June Escalada
Hi Martin! You can click on the starting point of the line and drag it on top the the starting point of the other lines.
naina
thankyou for this helpful website of ai. You’ve literally made this easy for me
June Escalada
Perfect! Happy to hear!