You don’t always want to make a shape with the pen tool, sometimes you just want to deselect the current path and create a new one, right? Totally understandable. Even I struggled a bit myself when I was a newbie using the pen tool.
You just keep connecting the anchor points even when you don’t want to. Sounds familiar?
Don’t worry, you’ll find the solution in this article.
When you use the pen tool or shape tools to create a path or an object, it’s automatically selected. As shown below, either the object path is highlighted with the layer color or you’ll see a bounding box.
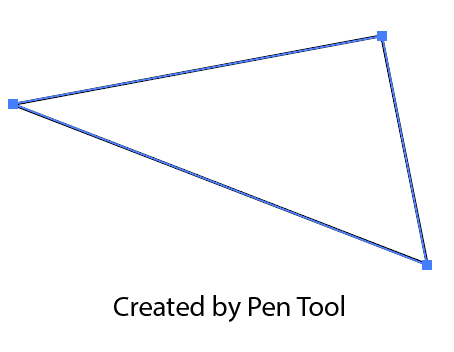
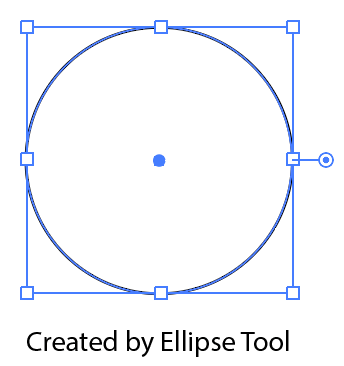
The two most commonly used selection tools in Adobe Illustrator are Selection Tool (keyboard shortcut V) and Direct Selection Tool (keyboard shortcut A). On the other hand, you can also use these two tools to deselect objects.
The standard Selection Tool is good for moving, scaling, rotating, or editing the entire object(s), while the Direct Selection Tool allows you to edit parts of the object such as anchor points and paths.
In this article, I’m going to show you how to deselect in Adobe Illustrator using three practical examples.
Keep reading to learn more.
Table of Contents
How to Deselect in Adobe Illustrator (3 Examples)
Whether you want to deselect objects or paths, the simplest way to deselect objects, paths, or text in Illustrator is to select the object with either of the selection tools and click on the artboard empty area. Literally, two steps.
Note: the screenshots are taken from Adobe Illustrator CC Mac version. Windows or other versions can look different. Window users change the Command key to Control.
1. Deselecting with Selection Tools
For example, I want to deselect the circle I just created. If the Ellipse Tool is still activated, when you click on the artboard, it’ll ask you to make another ellipse and you’ll see this dialog box.
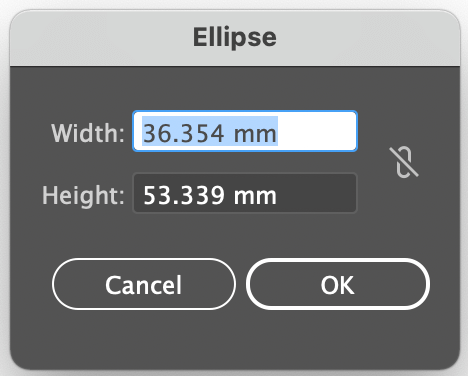
Step 1: Choose the Selection Tool or Direct Selection Tool from the toolbar. Either one works.
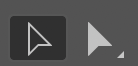
Step 2: Click on any empty space on the artboard and the circle should be deselected and you wouldn’t see the bounding box.
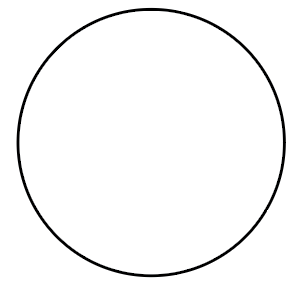
The same steps work for the path you create with the pen tool. First of all, you need to inactivate the pen tool (by choosing the selection tool or using the shortcut V) and then click on an empty space on the artboard to deselect the pen tool path.
But if you want to deselect a path and start a new path while using the pen tool, there’s another quick trick.
2. Deselecting while using Pen Tool
You could use the method above to deselect a path using the selection tool, and then choose the pen tool again to start a new path, but there’s an easier way and you can avoid switching tools. Use the Option or Return key! See this quick example below.
For example, you want to draw a few wavey paths, obviously, you don’t want to close the path but if you click anywhere on the artboard the path continues.
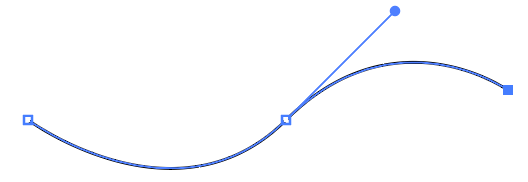
The solution is, at the point where you don’t want the path to continue anymore, hit the Return key on the keyboard or hold the Option key and then click on an empty space on the artboard.
Now you can start to work on a new path by clicking on the artboard where you want the new path to be and the old path will be automatically deselected.
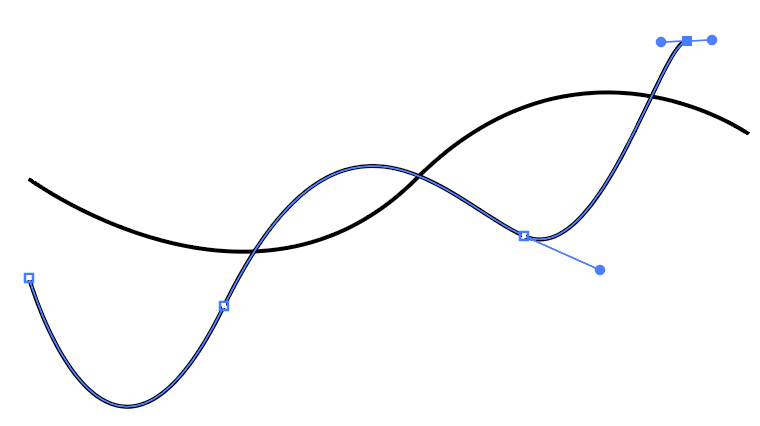
3. Deselecting All
You probably already know how to select all objects in Illustrator, the simple Command + A, or click and drag over the objects to select. Well, it’s super easy to deselect all as well.
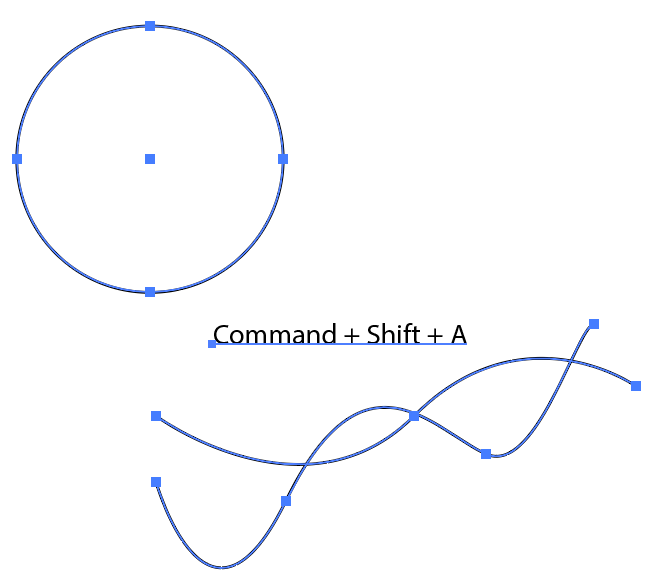
You can use the keyboard shortcut Command + Shift + A to deselect all selections. But if you want to deselect part of the selection, hold the Shift key and click on the object you want to deselect.
For example, I held the Shift key and click on the text to deselect the text, so now only the two paths and the circle are selected.
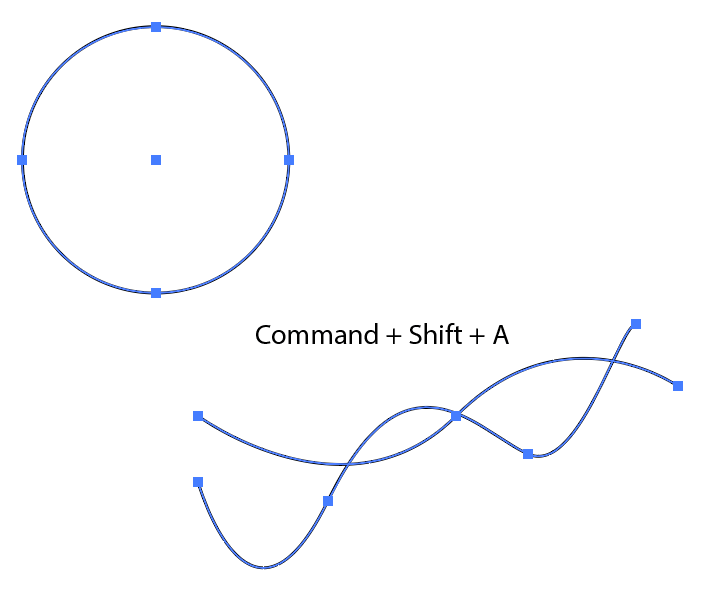
That’s All
In most cases, you can deselect by simply clicking on the empty area on the artboard using either of the selection tools. If you want to deselect a path and start a new one while using the pen tool, you can use the Return or Option key.
About June Escalada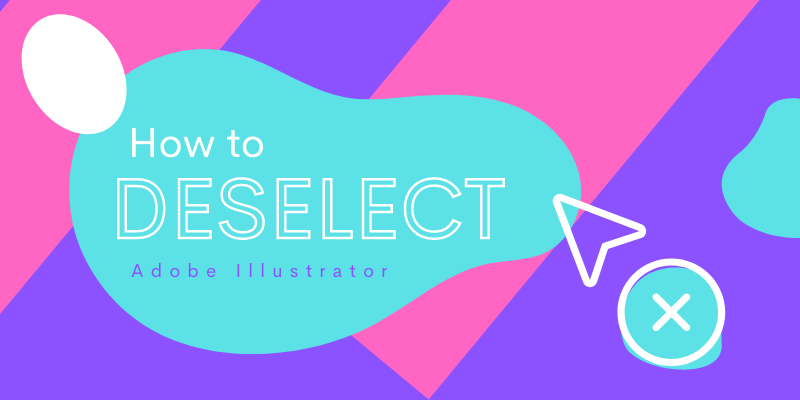
Eerika
Thanks for this. I have a different problem though, my illustrator selection keeps automatically dropping after 15 seconds! Do you know whether there is a fix for that? Thanks!
June Escalada
Hi Erika, what are you selecting?
Sophie
double click the pentool and uncheck the box that says (Keep Selected)