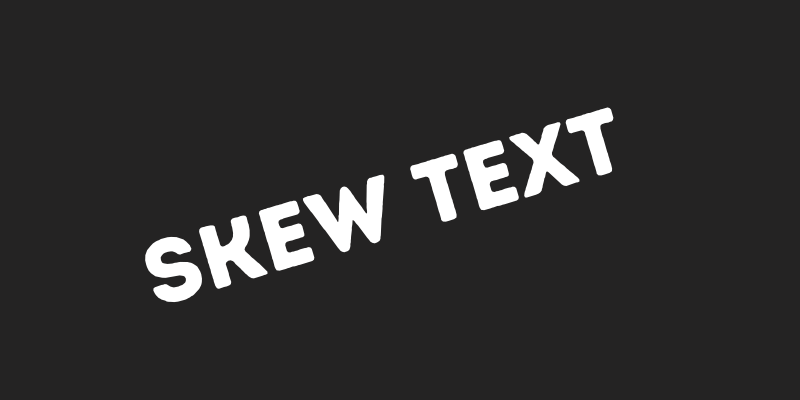Adobe Illustrator doesn’t have a skew option like in Photoshop, but the Shear Tool works basically the same.
Haven’t heard of it? Don’t worry. Honestly, I barely use this tool, because when I need to angle text or tilt text, I often use the rotate tool.
In this tutorial, you’ll learn how to use the Shear Tool or Rotate Tool to skew/slant text in Adobe Illustrator.
Note: the screenshots on this tutorial are taken from Adobe Illustrator CC Mac version. Windows or other versions can look different.
Method 1: Shear Tool
If you don’t know where to find the Shear Tool on the toolbar, you can find it on the same menu as the Scale and Rotate tools. There isn’t a keyboard shortcut for the Shear Tool yet, so you’ll need to activate it manually.
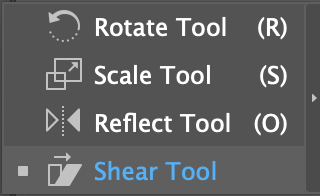
Follow the steps below to shear/skew text in Adobe Illustrator.
Step 1: Use the Type Tool to add text. The Shear Tool does work with Live Text, so you don’t have to create a text outline.
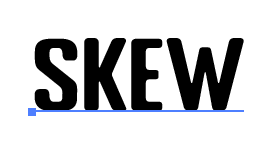
Step 2: Choose the Shear Tool from the toolbar. You’ll see an anchor point on the text. The default anchor point usually shows on the left bottom corner of the text.
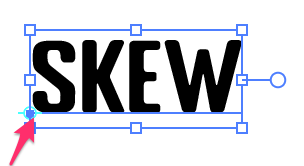
Step 3: Click on the artboard and drag it to any direction you want, and the text will rotate based on the skew anchor point.
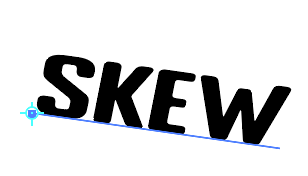
You can also change the position of the anchor. Simply click where you want the skew to be on the text.
If you want to manually change the text angle. You can double-click on the Shear Tool to open the Shear settings window.
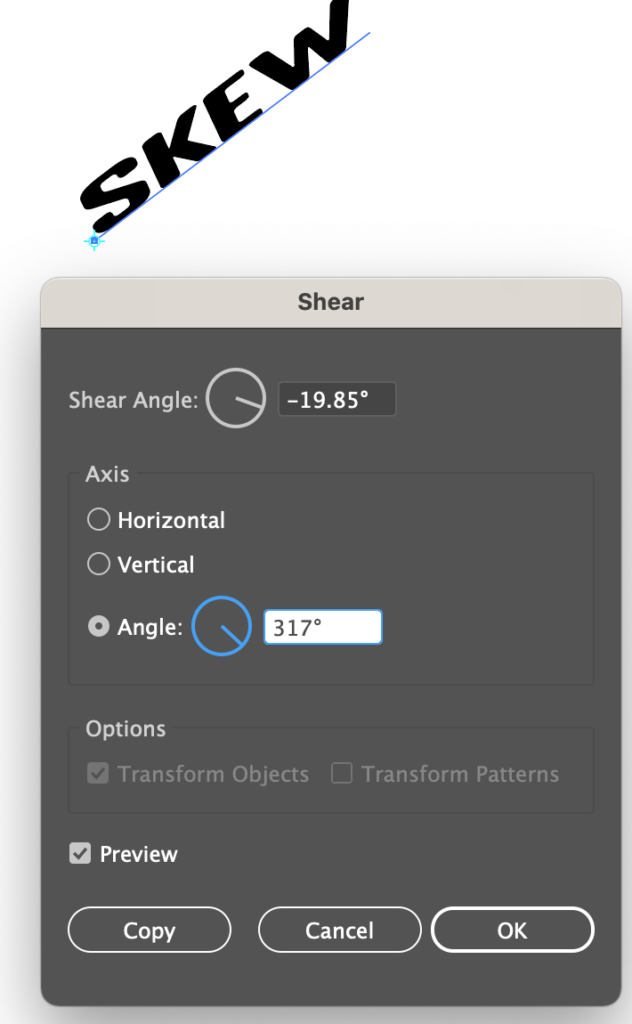
Method 2: Rotate Tool
Honestly, I think the Rotate Tool (keyboard shortcut R) does the same job as the Shear Tool for skewing text.
After adding text to the artboard. Choose the Rotate Tool from the toolbar. You can input the angle manually, or click and drag on the text to change the text orientation.
When you choose the Rotate Tool, an anchor point will show on the text, the same as the Shear Tool method. You can click on the text to change the position of the rotation anchor, and click and drag to rotate the text.
For example, I clicked on the center area on the letter S, and when I drag, the text rotates based on that anchor point.
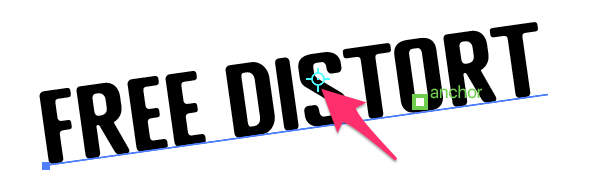
If you want to set the rotate angle manually, double click on the Rotate Tool.
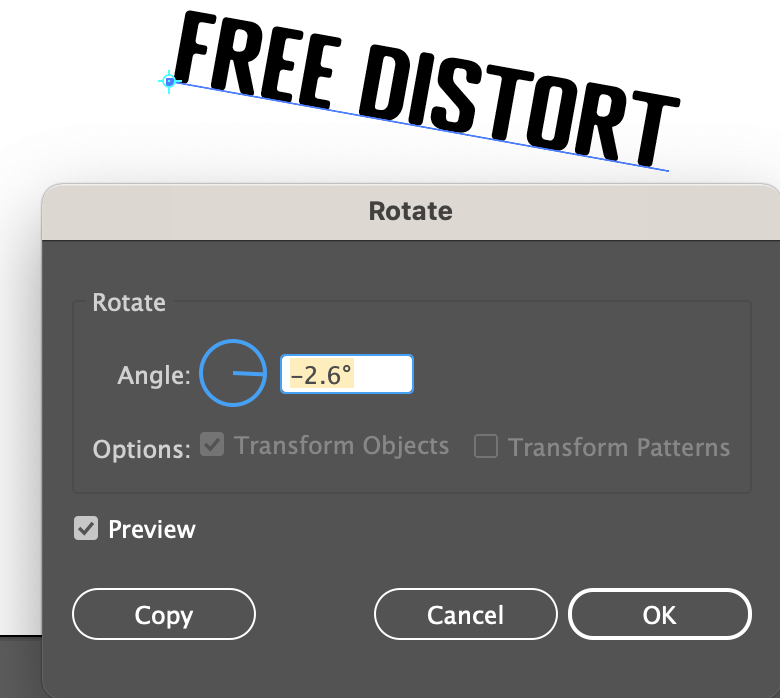
That’s pretty much it.
Conclusion
There isn’t an official skew tool in Adobe Illustrator, but you can use the Shear Tool or Rotate tool to skew text easily. If you’re skewing the text using the Shear Tool by dragging, try not to drag too far in case you distort the text.
About June Escalada