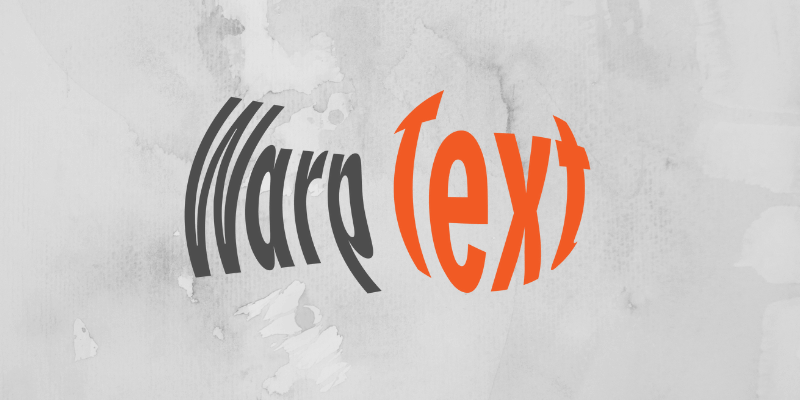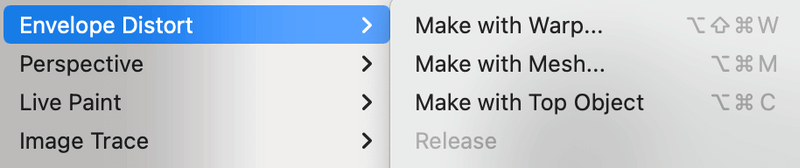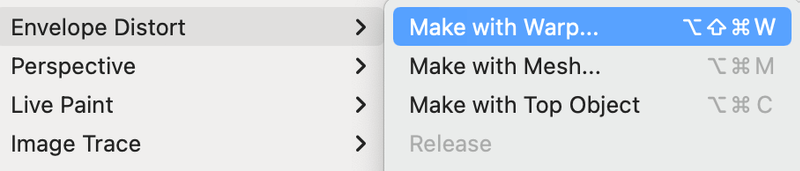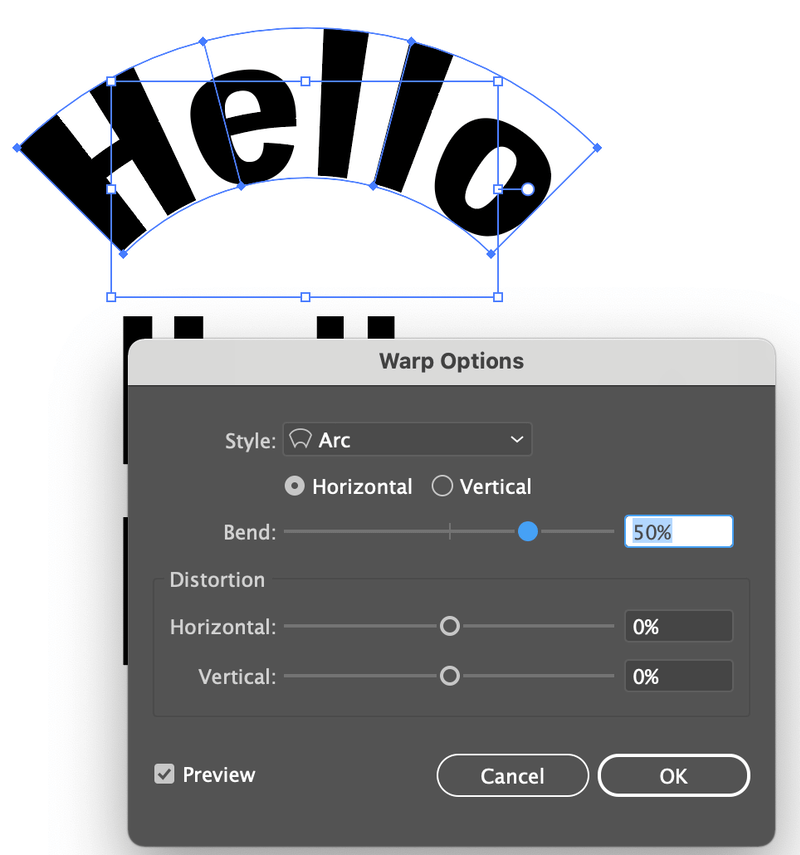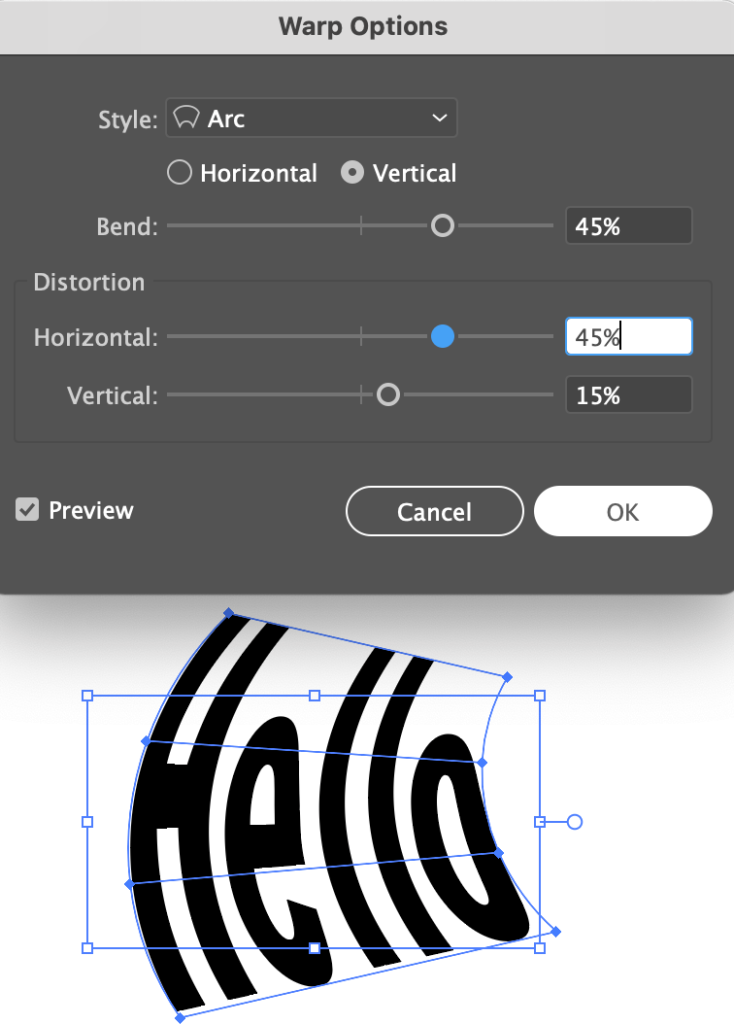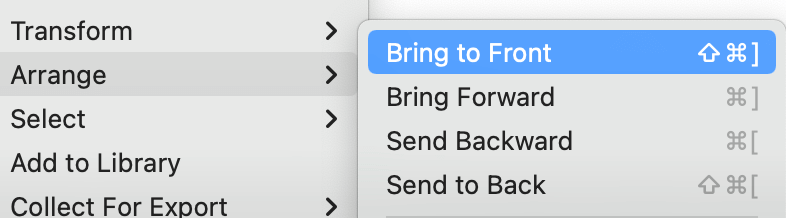In this tutorial, you will learn how to easily warp text in Adobe Illustrator. A lot of us (yes, including myself) might be confused by the Text Wrap option and the idea of warp text. That’s totally understandable because it just looks like THE option to choose.
You’re going to see a Wrap Text option when you click Object from the overhead menu, but that’s not where you should be heading to. Instead, you’ll be going to the Envelope Distort option.

From Object > Envelope Distort, you’ll see these three options: Make with Warp, Make with Mesh, and Make with Top Object.
I’m going to show you how to warp text using Make with Warp and Make with Top Object. Make with Warp has some preset warp styles and Make with Top Object allows you to warp text into any shape.
Note: all screenshots from this tutorial are taken from the Adobe Illustrator Mac version. Windows or other versions can look different.
Table of Contents
Method 1: Make with Warp
Want to add text effects to make your text more fun? This is the quickest way to do it. There are 15 preset warp styles from the Make with Warp options that you can directly apply to your text.
Step 1: Add text to your Illustrator document and duplicate the text several times so that you can see different versions of the warp effect. It’s also easier for you to edit the text.
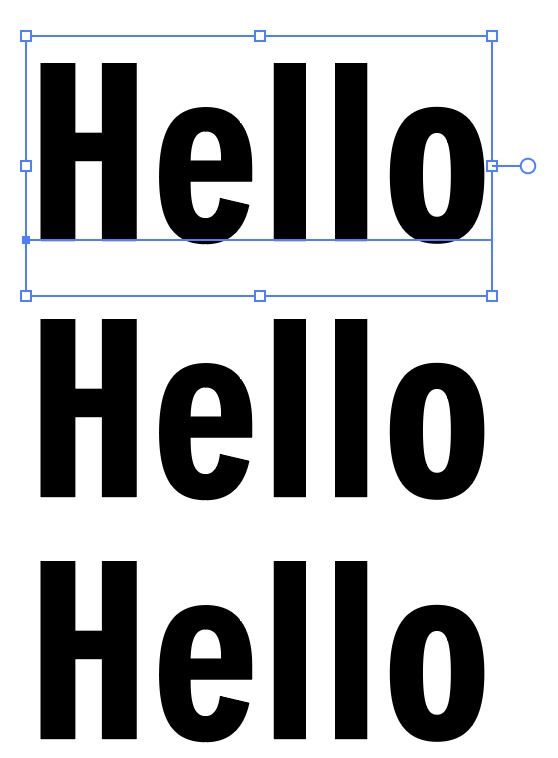
Step 2: Select the text, go to the overhead menu, and select Object > Envelop Distort > Make with Warp.
The default style is a horizontal Arc with a 50% bend.
You can click on the Style drop-down menu to see more style options.
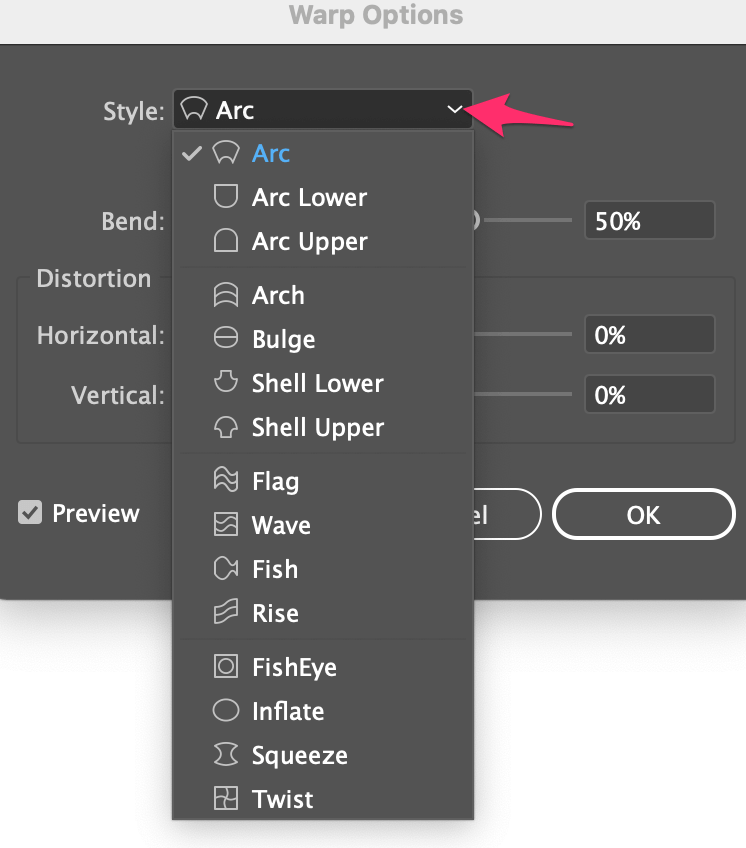
This is each style options look by default:
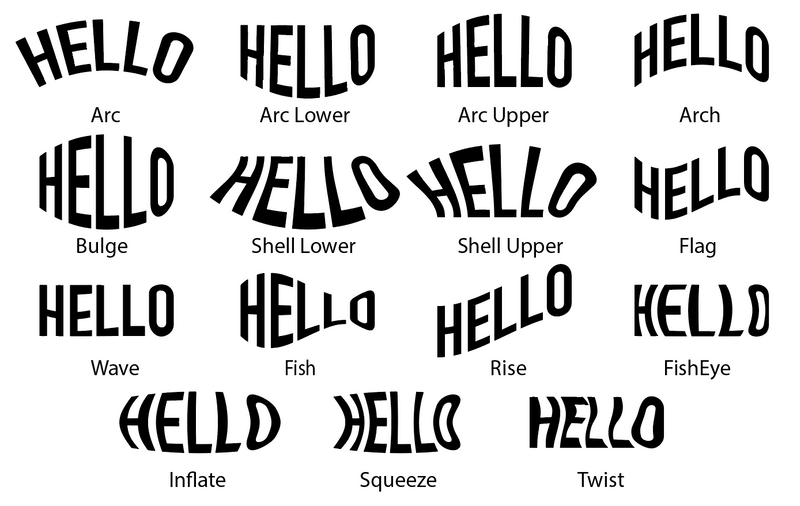
You can adjust the bend or change the orientation. You can also distort text by moving the Horizontal or Vertical slides from the Distortion section.
Step 3: Whenever you’re happy with the text style, click OK and your text will be warped.
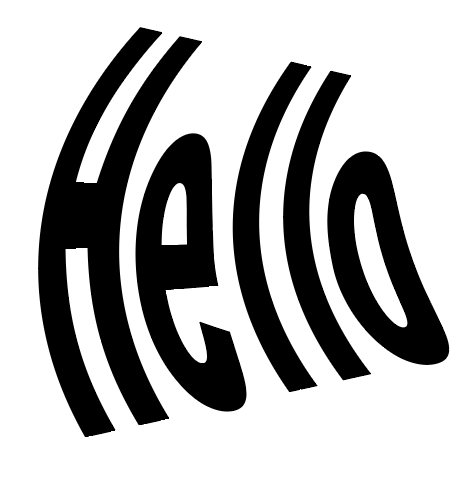
Extra tip: If you want to change the text color, you can double-click on the text to edit.
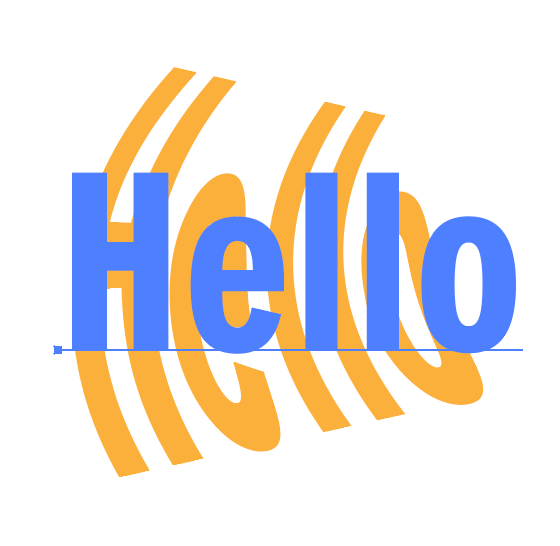
Method 2: Make with Top Object
Can’t find a style that you like from the preset warp options? You can also warp text into a custom shape.
Step 1: Type the text you want to warp into a shape.
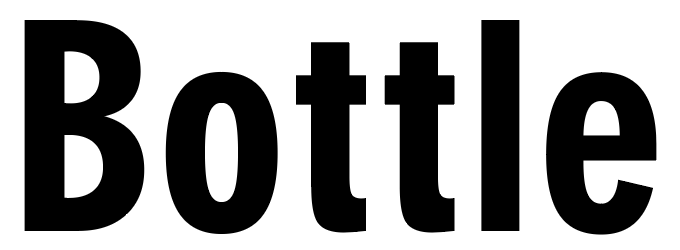
Step 2: Create a shape. The most important thing to remember is that the shape you create must be a closed path. If you use the pen tool to create a shape, make sure that you connect the first and last anchor points.
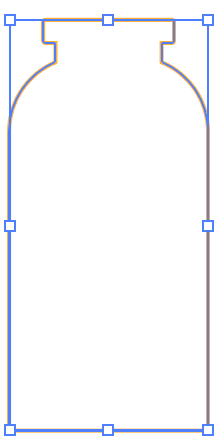
Step 3: Select the shape, right-click and choose Arrange > Bring to Front. If the shape is created after the text, it should be on top automatically.
Step 4: Select both the shape and text, go to the overhead menu, and choose Object > Envelop Distort > Make with Top Object.
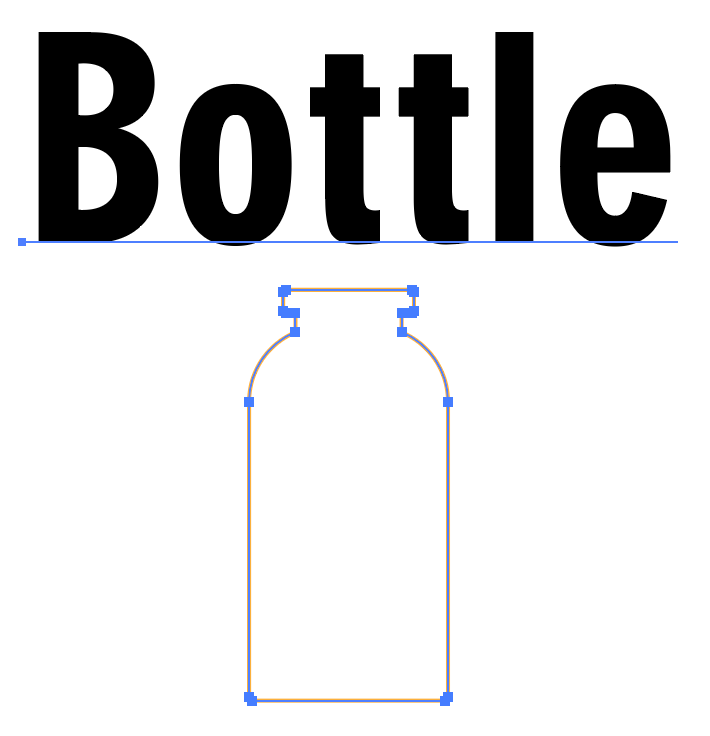
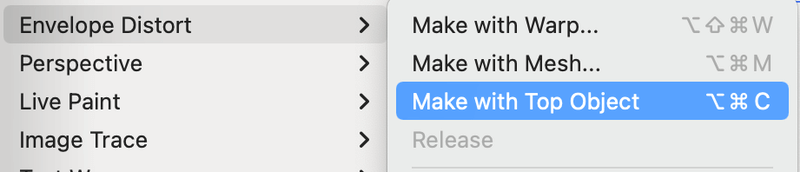
The shape doesn’t have to lay on top of the text, when you select both and choose Make with Top Object, it will warp the text automatically into the selected object.
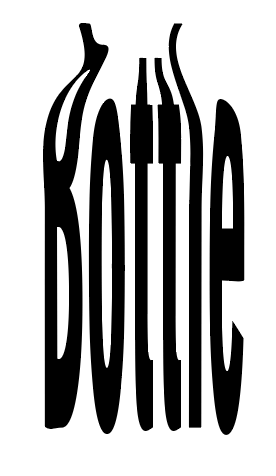
FAQs
Here are more questions about warping/distorting text in Adobe Illustrator.
How to curve text perfectly in Illustrator?
There are many ways to curve text in Adobe Illustrator. You can use the Arc effect from Envelope Distort, or you can use the Type on a Path tool to curve text perfectly.
How do you freely warp text in Illustrator?
You can use the Free Distort Tool to freely warp text. Select the text, go to Effect > Distort & Transform > Free Distort and you can distort/warp text freely.
Does Illustrator have a warp tool?
Yes, there is a Warp Tool in Adobe Illustrator which you can find on the advanced toolbar under the Width Tool, or you can activate it using the keyboard shortcut Shift + R.
That’s It
You can create a cool text effect by warping text, either using the default styles or custom shapes. The most important thing to remember when you use Make with Top Object is to make sure that the shape/object is on top of the text.
About June Escalada