One of the first tools I learned when I first started using Adobe Illustrator was the Selection Tool. Basic but useful. Adding color and effects, no matter what you do next, you need to select the objects first. Selecting multiple objects you’ll apply the same style & effect speeds up your workflow.
Maybe you’ve already tried the click and drag method with the Selection tool, but what if you don’t want to select certain objects in between? The answer is the Shift key.
What if you want to select all objects on the same layer? Do you have to click and select one by one? The answer is no. Why aren’t the objects selected when you click on the layer? Wrong click.
See, depending on different situations, there are different solutions to select multiple objects in Adobe Illustrator.
In this tutorial, you will learn four different ways to select multiple objects using different tools.
Let’s dive in!
Table of Contents
4 Ways to Select Multiple Objects in Adobe Illustrator
There are multiple ways to select multiple objects in Adobe Illustrator and the easiest way is using the selection tool. However, depending on different objectives, sometimes other methods might be more convenient. Pick your favorite method below!
Note: all screenshots are taken from Adobe Illustrator CC Mac version. Windows or other versions can look different.
Method 1: Selection Tool
Choose the Selection Tool (keyboard shortcut V) from the toolbar, click and drag over the objects you want to select. For example, I want to select the square, text, and small circle on the left, so I click and drag through the three objects.
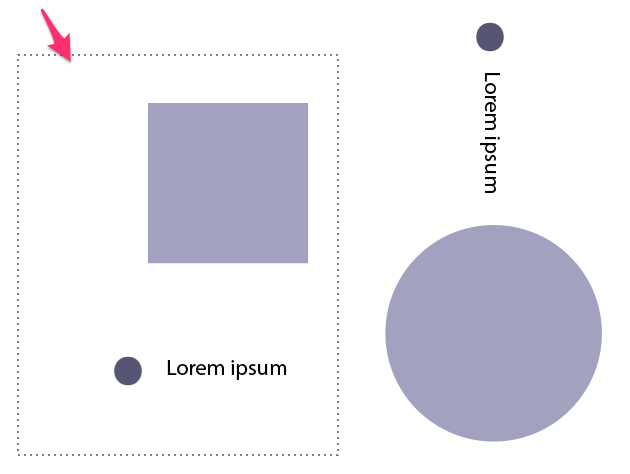
The objects will be highlighted with their layer colors when they are selected.
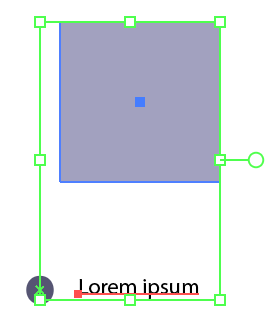
If there are objects in between that you don’t want to select, a better option would be holding the Shift key and clicking on the objects that you want to select. Or you can click and drag to select, then deselect the unwanted objects in between.
For example, I wanted to select the two purple shapes and text on the right side, if I click and drag, the text on the left side might be selected as well. So I held the Shift key and click on the square, circle, and text on the right side to select them.
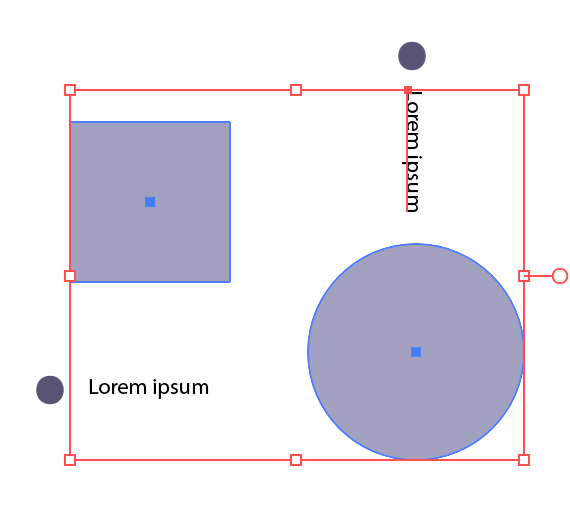
As you can see the highlighted objects are my selections.
Method 2: Lasso Tool
Select the Lasso Tool (keyboard shortcut Q) from the toolbar and draw to select the objects.

Similar to using a pencil, simply draw around the objects to select. For example, if you want to select all objects except for the small circle on the left and the big circle on the right, draw a path to select other objects and avoid selecting the two that you don’t want to select.
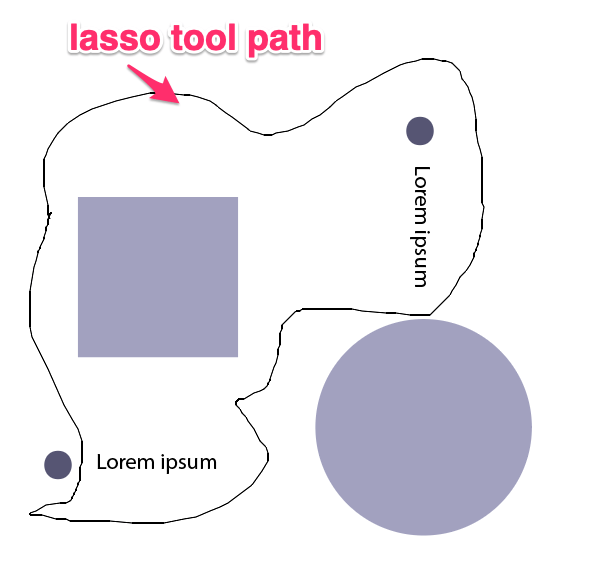
You don’t need to get a perfect-looking path, as long as the objects you want to select are within the path selection, you’re all set.
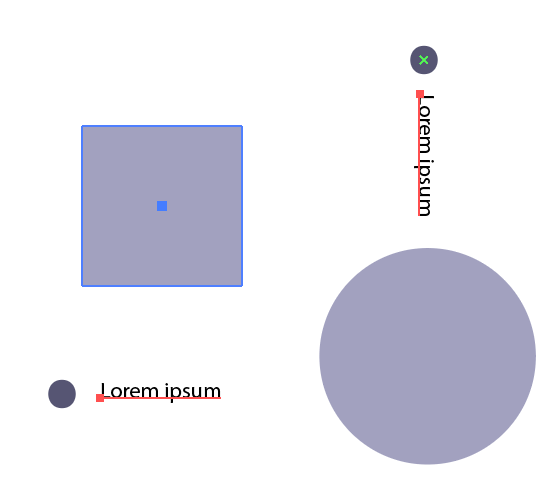
Method 3: Magic Wand Tool
You can use the Magic Wand Tool (keyboard shortcut Y) to select multiple objects that are in the same color, stroke weight, stroke color, opacity, or blending mode.

Tip: if you don’t see the Magic Wand Tool on the toolbar, you can find it from the Edit Toolbar menu and drag it to the toolbar.
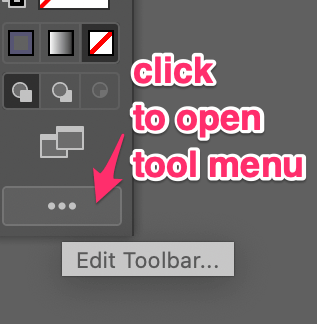
Simply select the Magic Wand Tool click on one object, and it’ll automatically select other objects that are in the same style. For example, if I want to select the shapes in light purple, all I need to do is use the Magic Wand Tool to click on one of them, and it’ll select both.
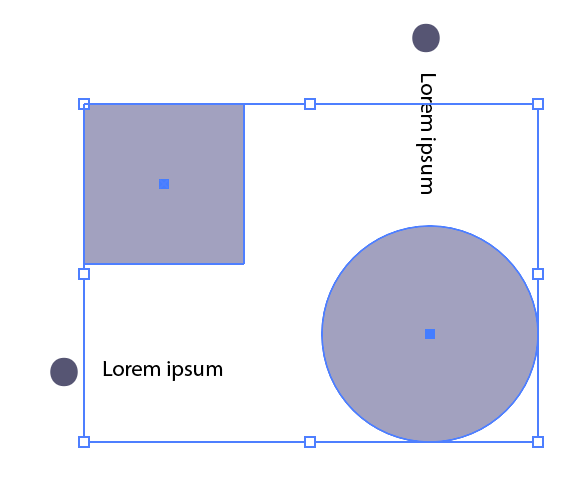
And actually, they are on the same layer, so you can also click on the shape layer to select both.
Method 4: Layers Panel
You can open the Layers panel from the overhead menu Window > Layers. If the objects you want to select are on the same layer, you can simply click on the circle next to the layer name, and the objects on that layer will be selected.
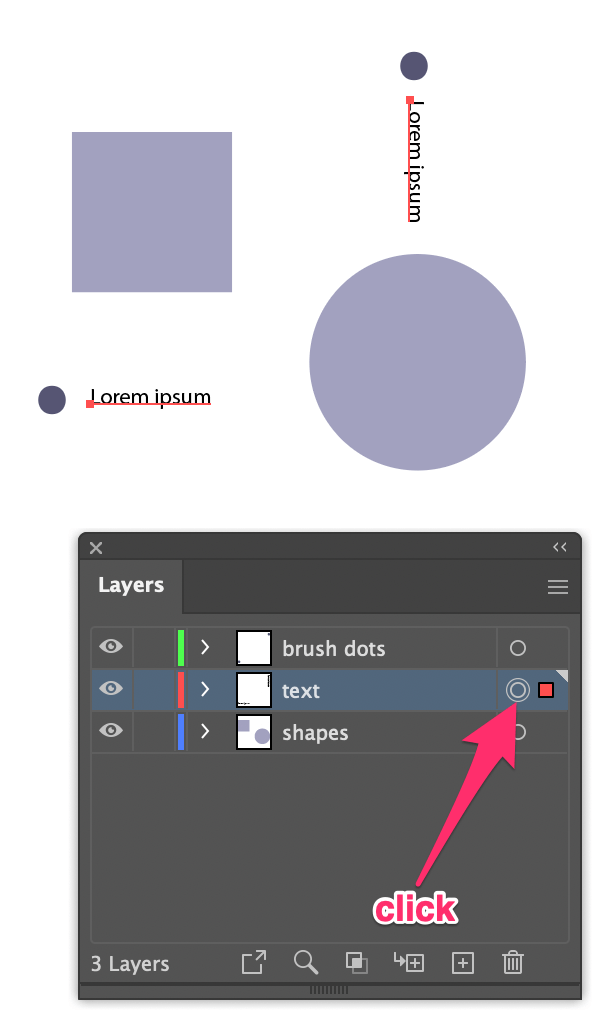
You can also select multiple objects from multiple layers by holding the Command key and clicking on the layers (circles) that you want to select.
When objects are selected, you’ll see the highlight outline on the objects and the circle on the Layers panel will become two circles.
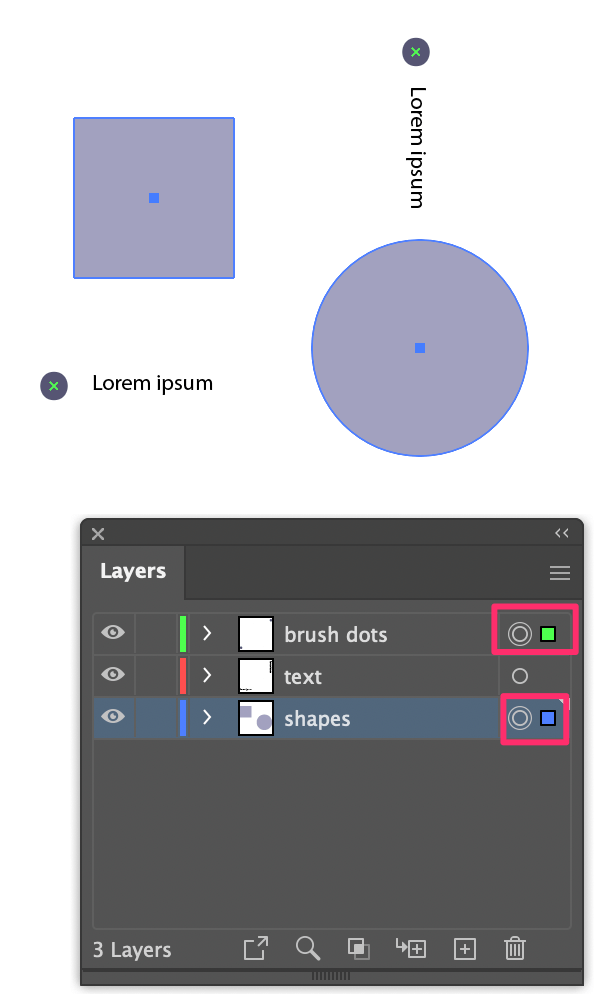
The down part of this method is that when you select the layer, all objects on that layer will be selected, and if that’s not your intention, I would recommend you use other methods.
FAQs
See what others are asking about selecting objects in Illustrator. If you don’t know the answers already, you’ll today.
How do you select all objects in Illustrator?
You can use the Selection Tool, click and drag through all objects on your artboard to select all. But I think the easiest way to do it is using keyboard shortcuts Command + A.
How do you select multiple layers in Adobe Illustrator?
You can hold the Command key and click on the layers to select multiple layers. If you want to select multiple layers from the following sequence, you can hold the Shift key, click on the first and last layers of the sequence and it will select all layers in between.
For example, I held the Shift key and clicked on the pen tool, and shape layers, and the layers between them are selected as well.
How to deselect in Adobe Illustrator?
If you want to deselect all objects, the easiest way is to click on an empty space on the artboard (with the Selection Tool selected). But if you want to deselect an object from multiple selected objects, hold the Shift key and click on the unwanted object to deselect.
Final Words
Honestly, from my experience working with graphic design for more than ten years, I mostly use the Selection Tool and a couple of keyboard shortcuts to work with selections. But it’s also good to know what options you have in case you need them someday.
About June Escalada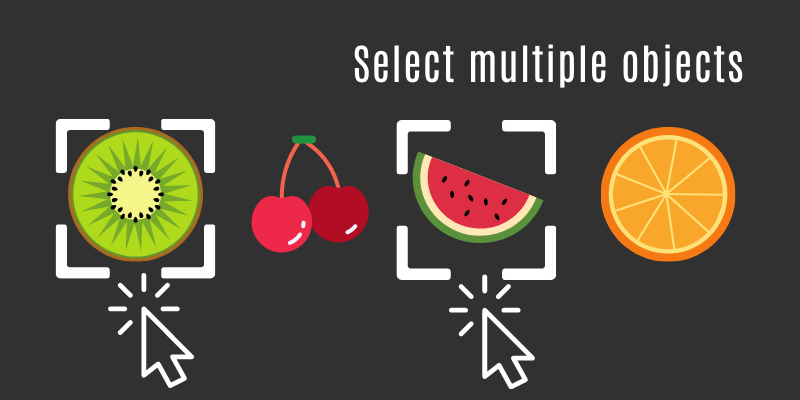
Michael
Thank you! This was a great refresher as I haven’t touched the lasso tool in forever!
June Escalada
You’re welcome, Michael!