Tired of using stock silhouettes? I feel you. As designers, we like to be unique and special. Having our own stock vectors is always a good idea.
I used to download stock vectors all the time, well, the free ones. Being a graphic design student in college, I couldn’t afford to pay for every single vector for my school project. So I really took the time to create my own silhouettes.
And plus, that’s what Adobe Illustrator is good at. I’ve been using Illustrator for over ten years now, I found some effective ways to make silhouettes for my artwork.
Want to learn my tricks? Keep reading.
Table of Contents
2 Easy Ways to Make a Silhouette in Adobe Illustrator
Note: Screenshots are taken from Illustrator CC Mac Version. Windows and other versions might look slightly different.
There are several ways to make silhouettes in Adobe Illustrator. Image Trace and the Pen Tool are commonly used for this purpose. The pen tool is great for making a simple silhouette shape, and Image Trace is best for creating silhouettes from a complex image.
For example, it’ll take you forever to make a silhouette of this coconut tree if you use the pen tool to outline because there are so many complicated details. But using the Image Trace, you can do it in a minute.
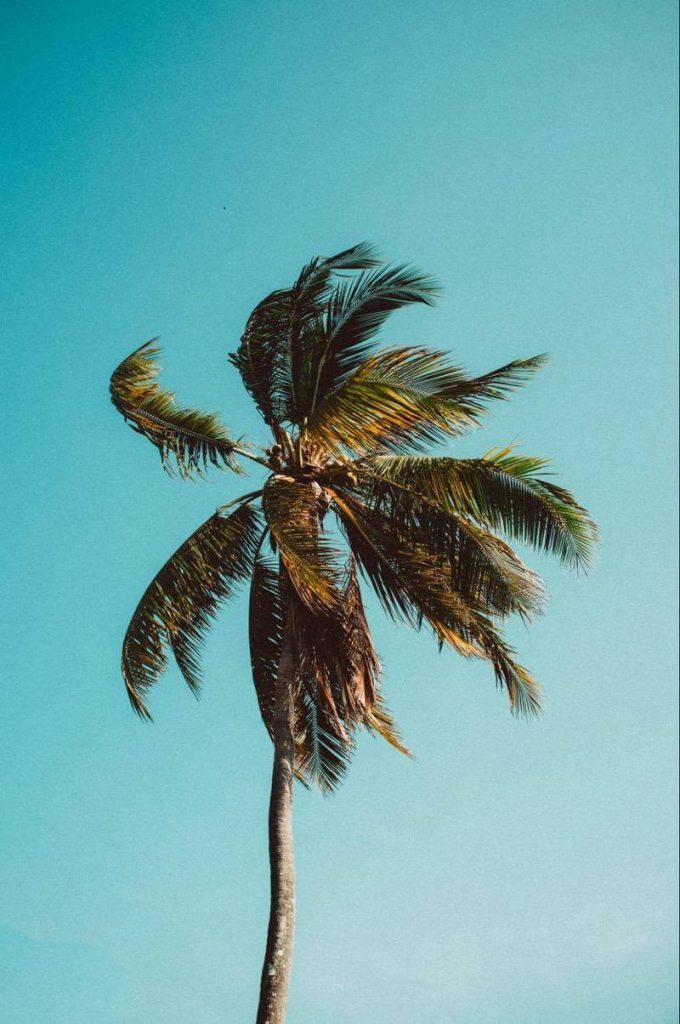
Method 1: Image Trace
This is, let’s say, the standard way to make a silhouette in Illustrator. I totally agree that it’s an effective way 90% of the time. The Silhouettes option is right there, but you can’t always get what you want with one single click. Sometimes you’ll have to adjust some settings manually.
I’ll continue with the example of this coconut tree image.
Step 1: Place the image in an Illustrator document.
Step 2: Select the image and click Trace Image under the properties panel Quick Actions section.
Step 3: Click Silhouettes.
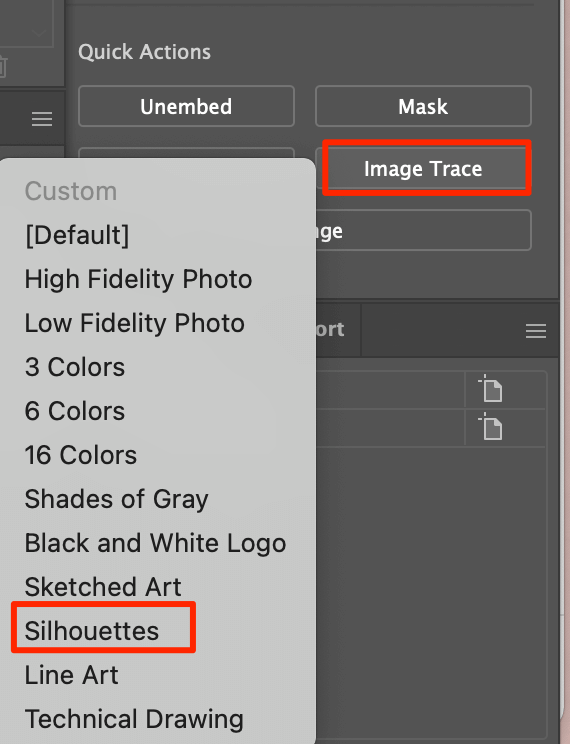
You see what I’m talking about? You can’t always get the best result at once.
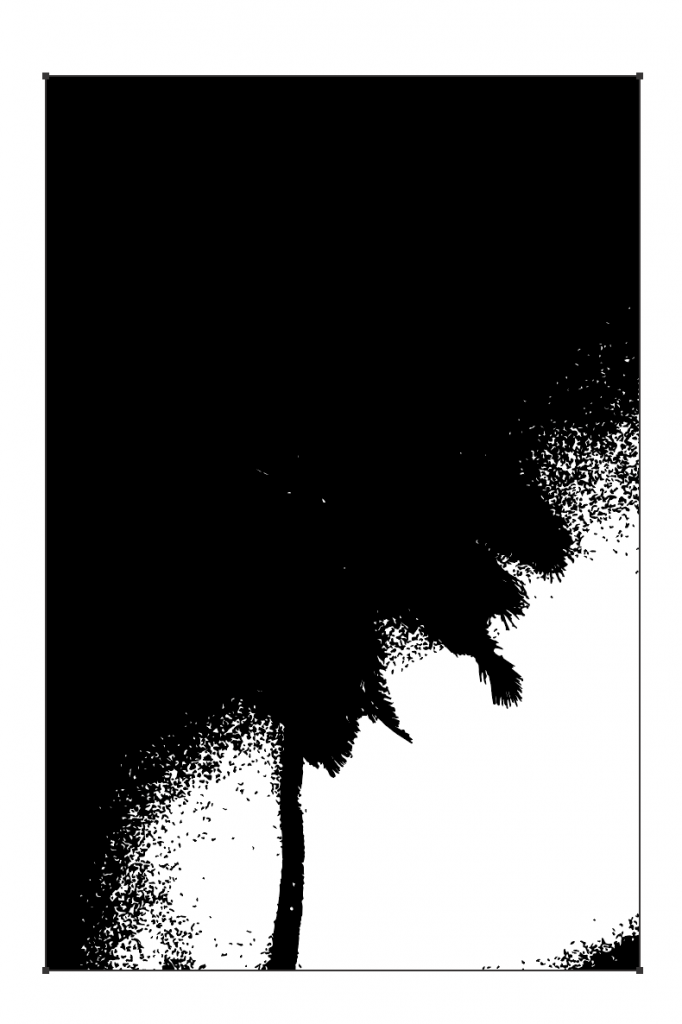
If this is your case, you can change the threshold or other settings from the Image Trace panel.
Step 4: Click the icon next to the preset to open the Image Trace panel.
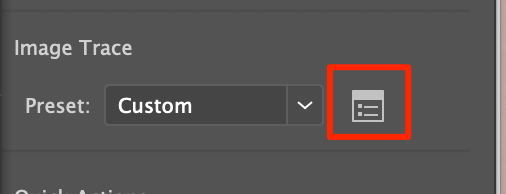
Step 5: Move the slider to change the threshold until you’re happy with the silhouette.
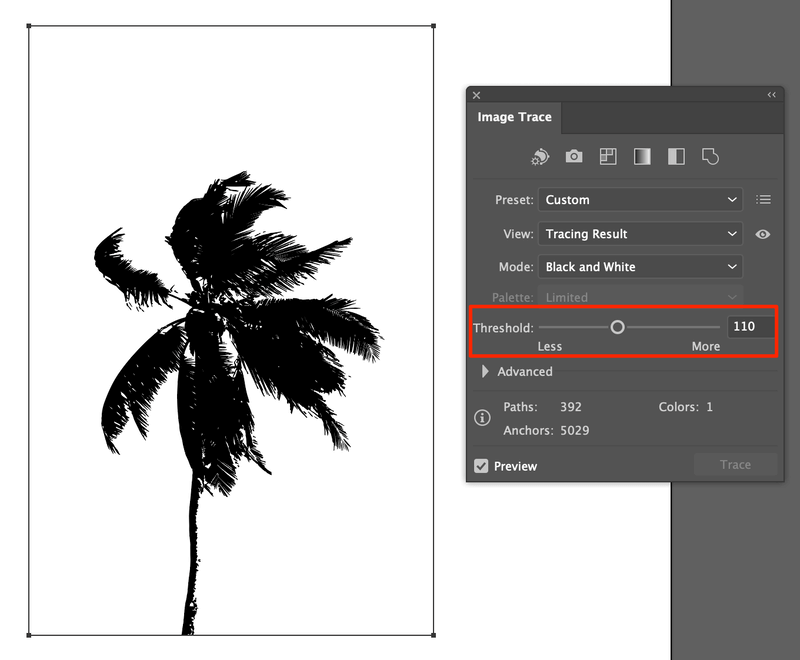
Check the Preview box on the bottom-left corner to see how your silhouette looks while changing.
Method 2: Pen Tool
If you are making a simple silhouette shape without many details, you can use the Pen Tool to quickly create an outline, and fill it with black.
Let’s look at an example of how to make a silhouette of this cutie cat in Adobe Illustrator.

Step 1: Place the image in Illustrator.
Step 2: Select the Pen Tool from the toolbar or use the Pen Tool keyboard shortcut P key to activate the tool.
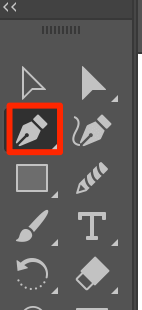
Step 3: Use the Pen Tool to draw an outline of the cat. Zoom in to draw for better precision.
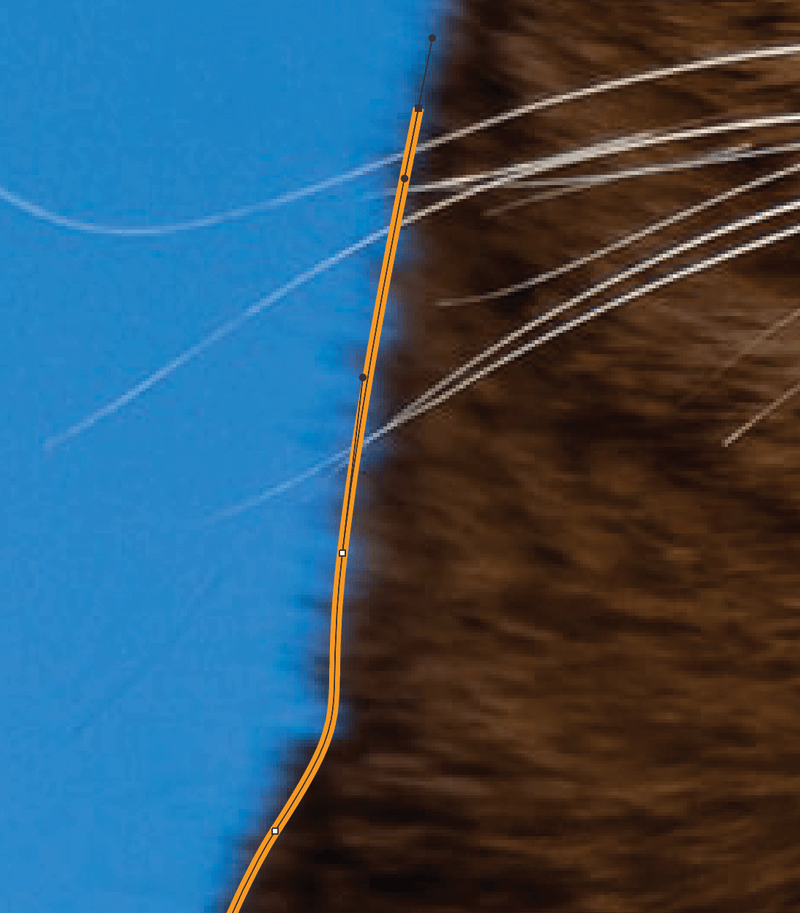
Step 4: Remember to close the pen tool path.
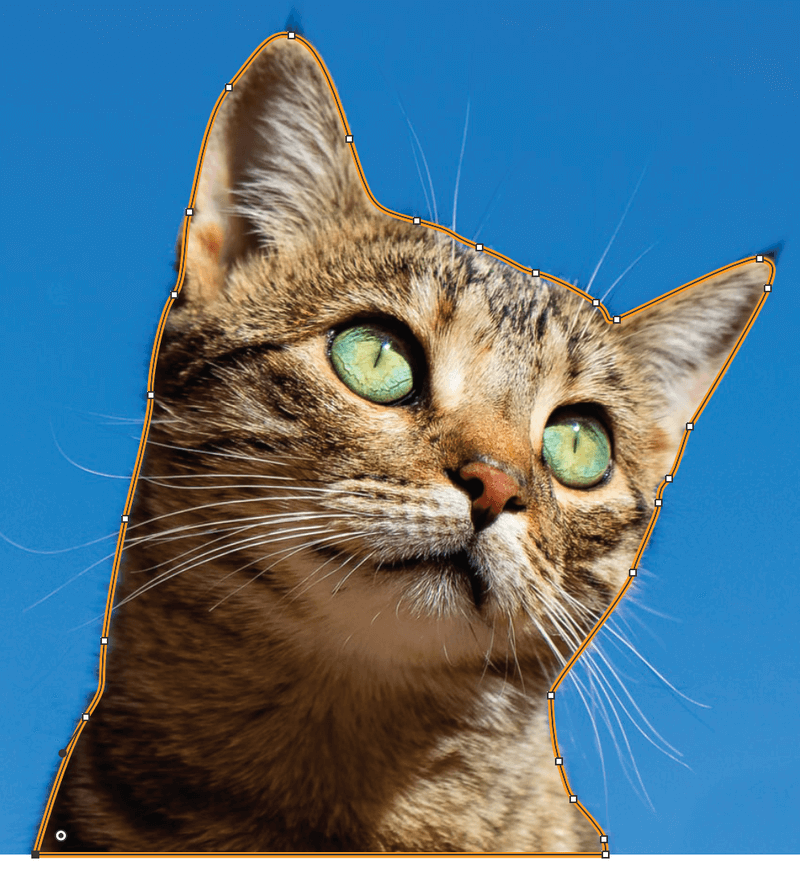
Step 5: Now you have the outline. Just change the color to black and you’re all set 🙂
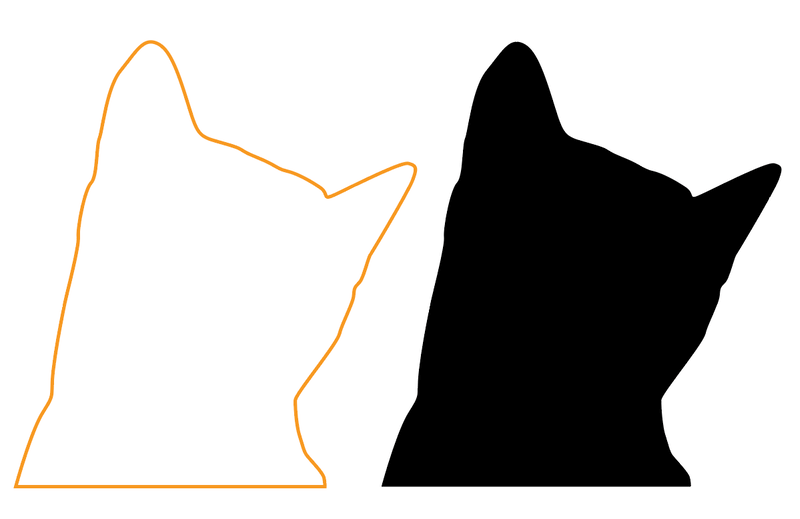
FAQs
Other designers also asked these questions about making a silhouette in Adobe Illustrator.
How to edit a silhouette in Adobe Illustrator?
Want to change the color or add more details? A silhouette is a vector, you can click on the silhouette to change colors.
If your silhouette is created by the Pen Tool and you want to edit the shape, simply click on the anchor points and drag to edit the shape. You can also add or delete anchor points.
Can I make a white silhouette in Illustrator?
You can invert your black silhouette to white from the overhead menu Edit > Edit Colors > Invert Colors.
If your silhouette is made by the pen tool, simply click on the object, and select white in the color panel.
How do I get rid of the white background of a traced image?
When you make a silhouette from an image using Image Trace, you can remove the white background by expanding the traced image, ungrouping it, and then clicking on the white background to delete it.
Conclusion
You may find it complicated to make a silhouette if you’re not familiar with the tools. Using Image Trace is quicker but sometimes you’ll need to take time to adjust the settings.
The pen tool method can be really easy once you’re comfortable with the pen tool, and you quickly create a shape outline.
Either way, take your time to practice and you’ll get there 🙂
About June Escalada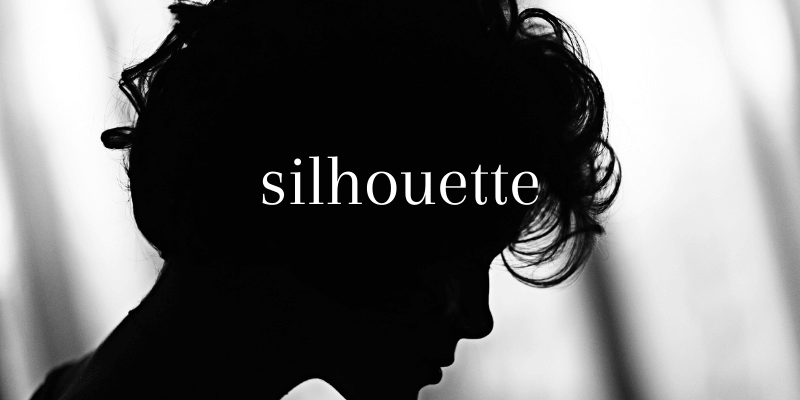
Abin Jozf
Thanks 👍… it’s very helpful