Getting familiar with the workspace is the first step to mastering the software because it speeds up your workflow and makes it easier to make changes to your artwork.
Notice it or not, you’re working with the Control panel or Properties panel every day and there’s always something new to learn about the panels as the Adobe Illustrator version updates. I’ve been using Adobe Illustrator since 2012, and I still haven’t tried all the options on the control panels because there are so many different options.
In this article, you’ll learn the basics of the Control panel including the Properties panel in Adobe Illustrator, and how to make the most use of them.
Table of Contents
What is the Control Panel in Adobe Illustrator & How Does It Work
The control panel in Adobe Illustrator helps you to quickly take action and make changes to selected objects or tools. There isn’t a fixed control panel because depending on the tool you choose or the object you select, the attributes on the control panel vary.
Where to Find the Control Panels in Illustrator
The control panel in Illustrator is located at the top of your workspace (by default) and this is what it looks like when no object is selected.
Note: All screenshots are taken from Adobe Illustrator CC Mac version. Windows or other versions can look different.

You can also find the control panel on the right-hand side of your workspace, but instead, it’s known as the Properties panel.

Besides these two main control panels, you can open different panels from the overhead menu Window and choose the panel you want to open to quickly assist your vector editing process.

For example, if you want to open the Appearance panel, simply go to the overhead menu and choose Window > Appearance. The panel will pop up in your working space.

You can open as many panels as you want, and if you feel like the screen is getting overwhelmed, you can group/merge the panels by dragging one to another.

For example, if you want to merge the Color and Gradient panels, simply drag the Gradient panel next to the Color tab.
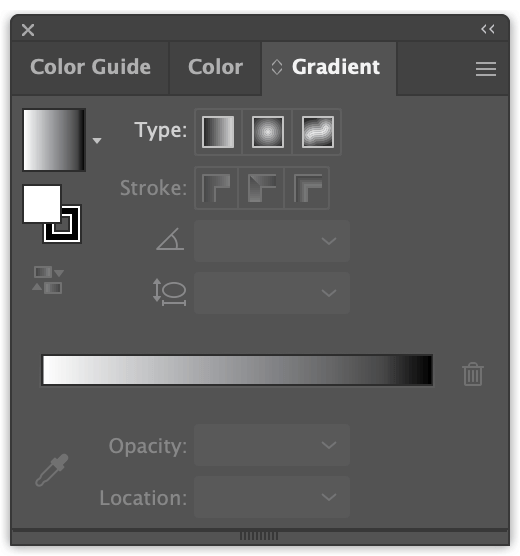
As you get more familiar with Adobe Illustrator, you don’t necessarily need to open so many panels for basic edits because you can make basic edits like changing colors, fonts, opacity, etc from the Properties panel.
How Does the Control Panel Work
As I mentioned above, the options on the Control panel change depending on the tool you choose or the object you select.
For example, when I use the Type tool to add text, and when the text is selected, you’ll see the Control panel shows options to edit the text. You can change font/text color, character/font style, paragraph style, alignment, opacity, etc.

Now if you have the Pen tool selected, the options on the Control panel change to the path or anchor point options.

One of the panels that you’d be using a lot is the Properties panel, which is located on the right-hand side of the workspace (unless you moved it).
Besides the Control panel, options on the Properties panel also change accordingly.

When an object is selected, the fixed options on the Properties panel are usually the Appearance and Transform panels that allow you to make basic edits.
Another useful feature that you can use from the Properties panel is Quick Actions. The options from Quick Actions also change according to the object you select.
For example, let’s say you just added an image to Adobe Illustrator. While the image is selected, you can quickly trace the image, embed, crop the image, or even edit it in Photoshop.

Honestly, as you get more familiar with the software, you’ll realize that the Properties panel is what you’ll be using the most. I mainly use the Properties panel and hide other panels to keep the workspace clean.
Missing the Control Panel in Illustrator? What to Do?
It’s easy to bring back most of the panels in Illustrator. If you accidentally hide or close a panel that you’re using, simply go back to the Window menu and choose the panel you want to bring it out again.
If your Control panel above your workspace is missing, you can simply use the Tab key to bring it back. And if you want to hide the Control and Properties panel, use the same Tab key to hide them.
If you want to hide all panels except the Control panel, use the Shift + Tab key.
Wrapping Up
The official control panel in Illustrator is located on top of your artboard and workspace. Other panels where you can control/edit your artwork are the Properties panel and any other working panels you open from the Window dropdown menu.
About June Escalada